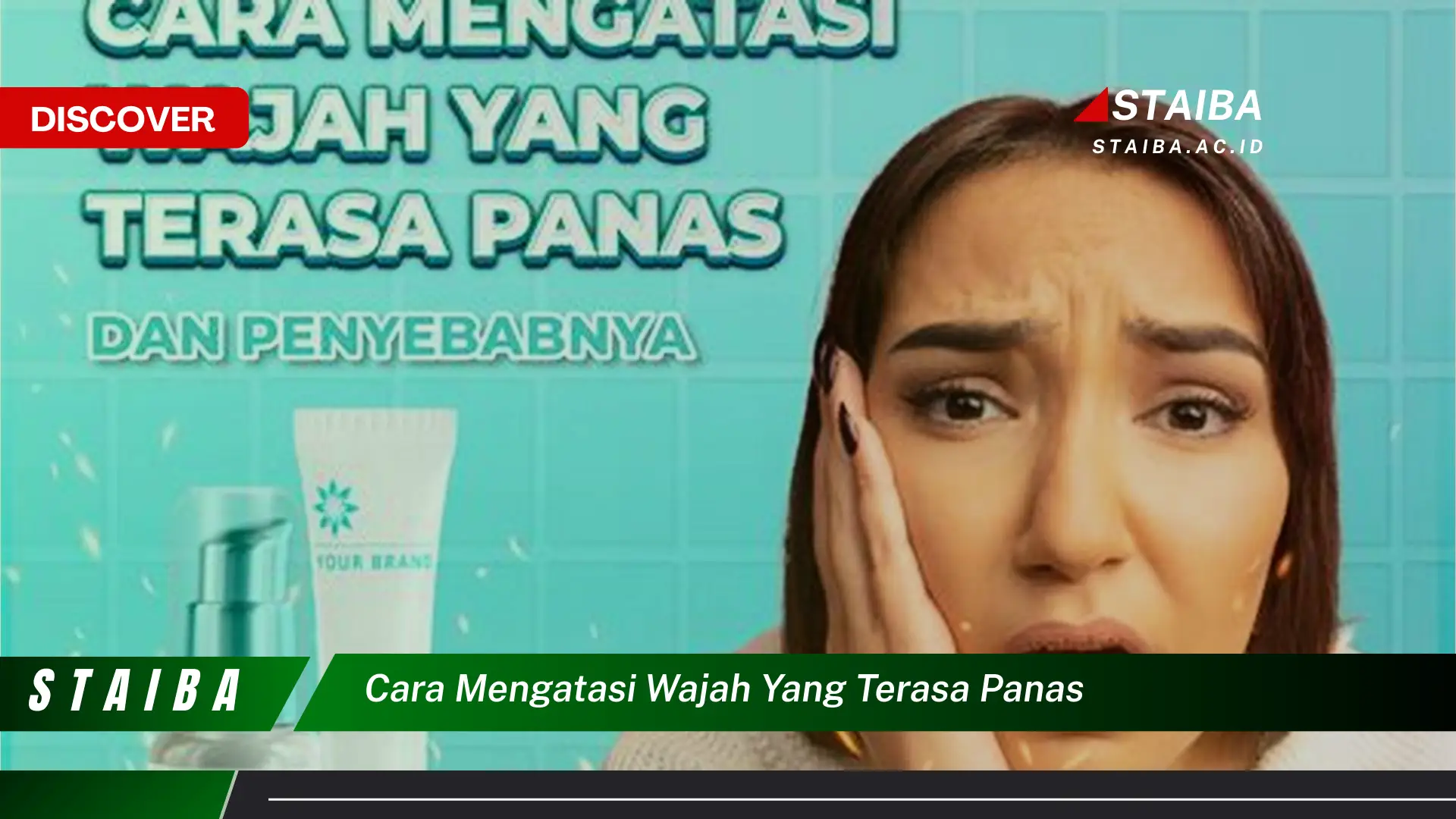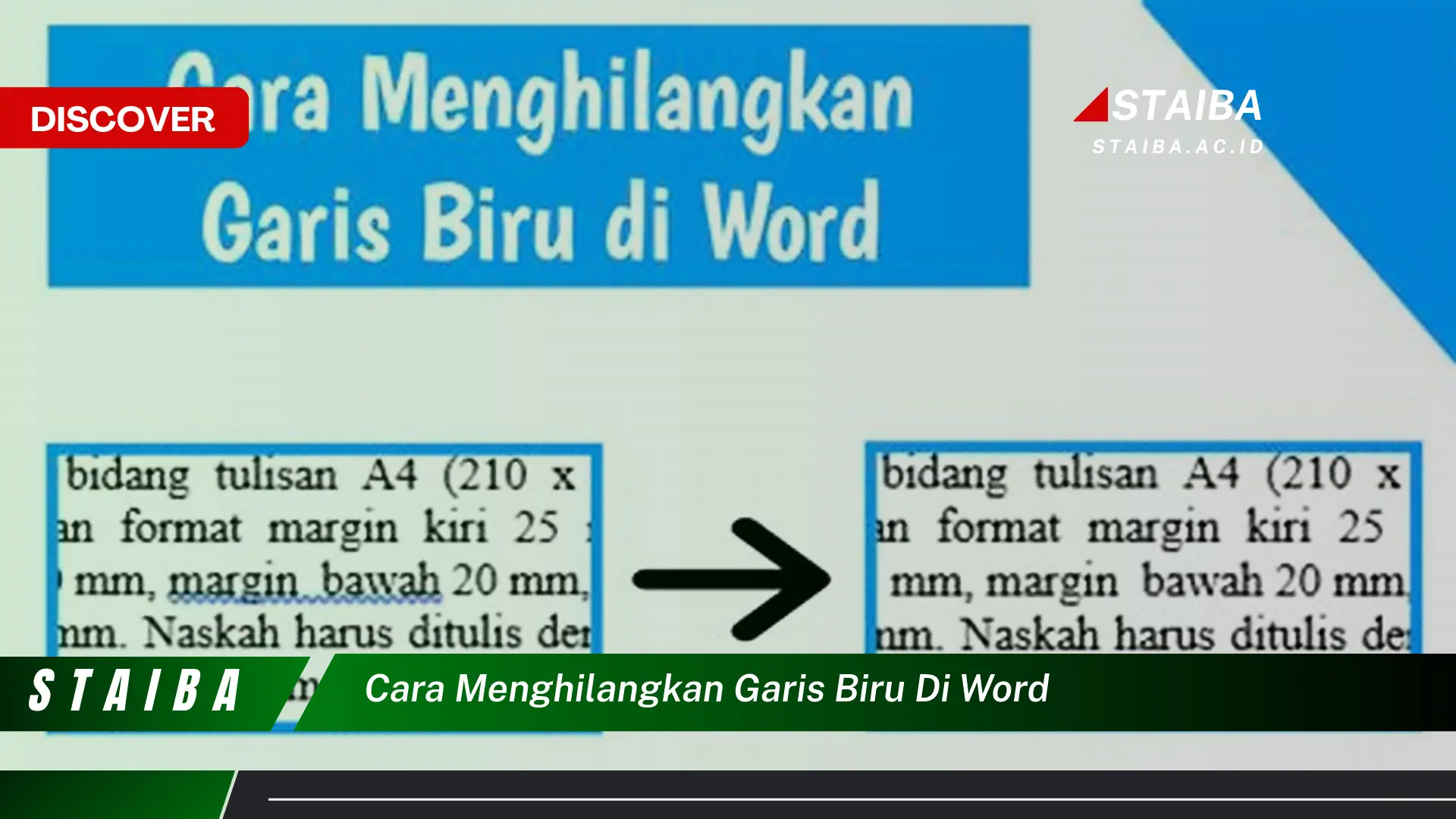
Garis biru pada dokumen Word merupakan fitur yang digunakan untuk menandakan adanya kesalahan ejaan atau tata bahasa. Untuk menghilangkannya, kamu bisa mengeklik kanan pada kata yang bergaris biru lalu pilih opsi “abaikan”. Selain itu, kamu juga bisa menonaktifkan fitur pemeriksaan ejaan dan tata bahasa secara keseluruhan melalui menu “File” > “Options” > “Proofing”.
Cara menghilangkan garis biru pada dokumen Word:
-
Langkah 1
Klik kanan pada kata yang bergaris biru.
-
Langkah 2
Pilih opsi “abaikan”.
Dengan mengikuti langkah-langkah di atas, garis biru pada dokumen Word dapat dihilangkan secara efektif, sehingga menghasilkan dokumen yang terlihat lebih rapi dan profesional.
Pertanyaan Umum tentang Cara Menghilangkan Garis Biru di Word
Berikut ini beberapa pertanyaan umum yang mungkin muncul terkait cara menghilangkan garis biru pada dokumen Word:
Pertanyaan 1: Mengapa kata-kata pada dokumen Word saya bergaris biru?
Jawaban: Garis biru pada dokumen Word menandakan adanya kemungkinan kesalahan ejaan atau tata bahasa yang terdeteksi oleh fitur pemeriksaan ejaan dan tata bahasa.
Pertanyaan 2: Bagaimana cara menghilangkan garis biru pada satu kata saja?
Jawaban: Klik kanan pada kata yang bergaris biru, lalu pilih opsi “abaikan”.
Pertanyaan 3: Bagaimana cara menghilangkan garis biru pada semua kata sekaligus?
Jawaban: Anda dapat menonaktifkan fitur pemeriksaan ejaan dan tata bahasa secara keseluruhan melalui menu “File” > “Options” > “Proofing”.
Pertanyaan 4: Apakah ada cara lain untuk menghilangkan garis biru?
Jawaban: Tidak ada cara lain yang lebih efektif selain mengabaikan kesalahan yang ditandai atau menonaktifkan fitur pemeriksaan ejaan dan tata bahasa.
Dengan memahami pertanyaan umum ini, Anda dapat mengatasi masalah garis biru pada dokumen Word dengan lebih mudah dan efektif.
Tips Menghilangkan Garis Biru pada Dokumen Word
Untuk membantu Anda menghilangkan garis biru pada dokumen Word secara efektif, berikut beberapa tips yang dapat diikuti:
Tip 1: Periksa Ejaan dan Tata Bahasa
Sebelum mengabaikan kata yang bergaris biru, pastikan Anda telah memeriksa ejaan dan tata bahasanya dengan benar. Garis biru dapat menandakan kesalahan yang sebenarnya, dan mengabaikannya dapat berdampak pada kualitas tulisan Anda.
Tip 2: Tambahkan Kata ke Kamus
Jika Anda yakin kata yang bergaris biru tidak salah, Anda dapat menambahkannya ke kamus Word. Dengan begitu, Word tidak akan menandainya sebagai kesalahan lagi di masa mendatang.
Tip 3: Nonaktifkan Pemeriksaan Ejaan dan Tata Bahasa
Jika Anda ingin menghilangkan semua garis biru sekaligus, Anda dapat menonaktifkan fitur pemeriksaan ejaan dan tata bahasa melalui menu “File” > “Options” > “Proofing”. Namun, perlu diingat bahwa dengan menonaktifkan fitur ini, Anda berisiko melewatkan kesalahan yang sebenarnya.
Tip 4: Gunakan Pemeriksaan Ejaan Manual
Meskipun fitur pemeriksaan ejaan dan tata bahasa otomatis sangat membantu, namun tetap penting untuk melakukan pemeriksaan ejaan secara manual. Dengan membaca dokumen dengan cermat, Anda dapat menemukan kesalahan yang mungkin terlewatkan oleh fitur otomatis.
Tip 5: Minta Bantuan Orang Lain
Jika Anda kesulitan menemukan kesalahan dalam dokumen Anda, jangan ragu untuk meminta bantuan orang lain. Seseorang yang baru membaca dokumen Anda mungkin dapat menemukan kesalahan yang Anda lewatkan.
Dengan mengikuti tips ini, Anda dapat menghilangkan garis biru pada dokumen Word secara efektif dan menghasilkan dokumen yang bebas kesalahan dan terlihat profesional.