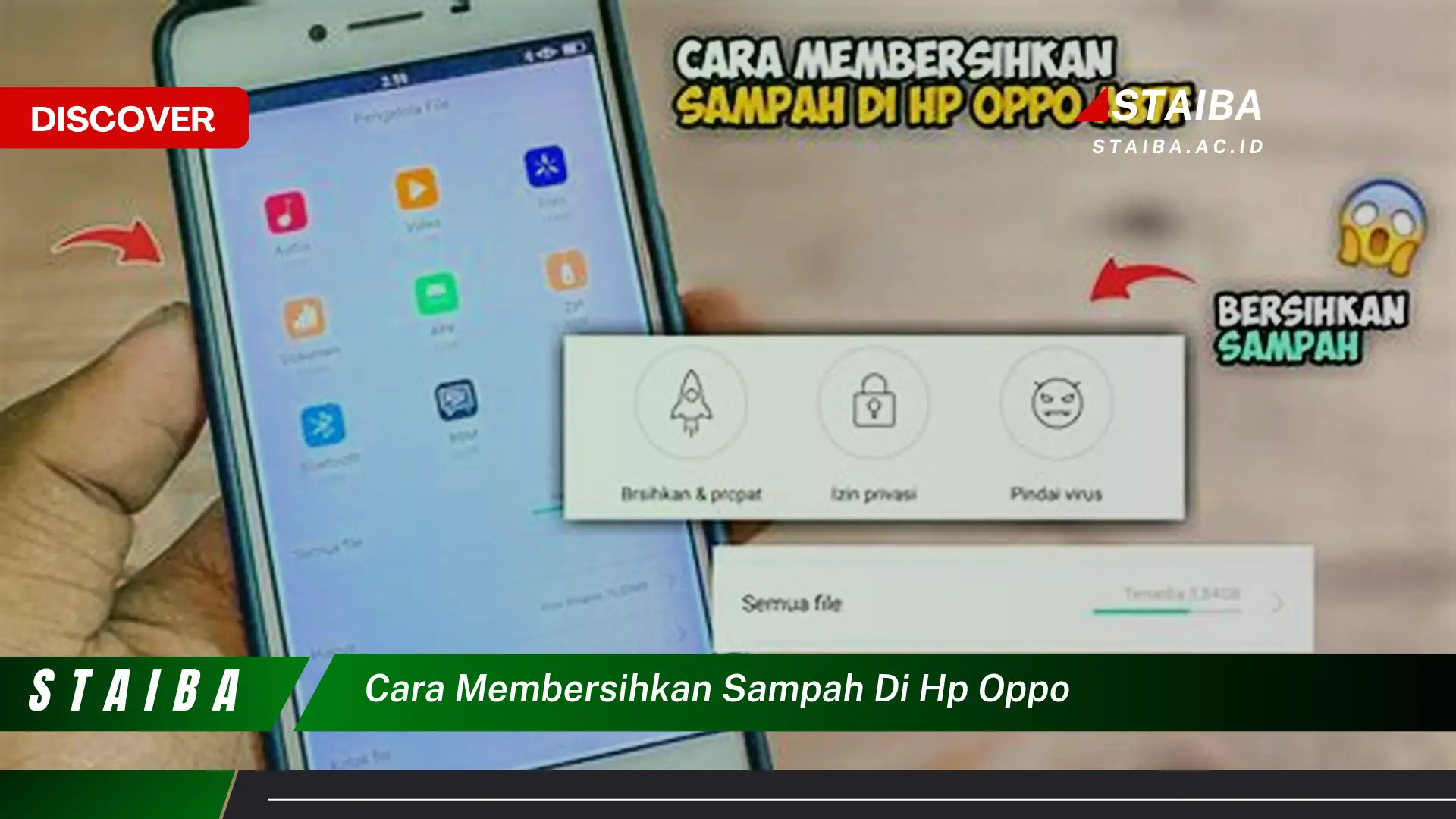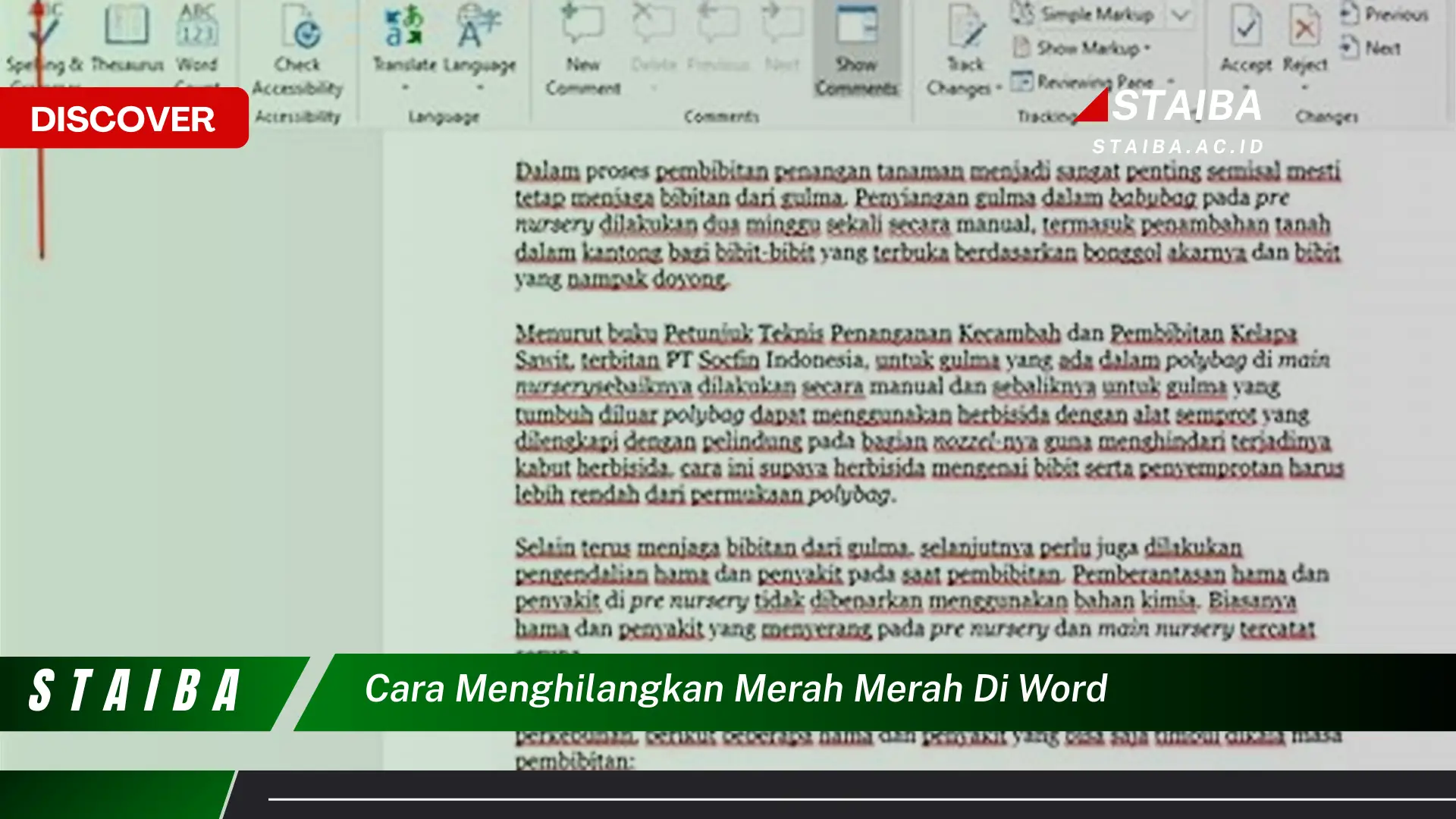
Cara menghilangkan warna merah pada teks di Microsoft Word dapat dilakukan dengan beberapa langkah mudah. Pertama, pastikan bahwa teks yang ingin diubah warnanya telah dipilih. Kemudian, klik tab “Beranda” pada bilah menu dan cari bagian “Font”. Di bagian tersebut, terdapat tombol “Warna Font” yang dapat digunakan untuk mengubah warna teks. Klik tombol tersebut dan pilih warna yang diinginkan, dalam hal ini adalah warna hitam atau warna lain yang bukan merah. Setelah itu, klik tombol “OK” untuk menerapkan perubahan warna pada teks.
Berikut langkah-langkah menghilangkan warna merah pada teks di Microsoft Word:
-
Langkah 1:
Blok teks yang ingin diubah warnanya.
-
Langkah 2:
Klik tab “Beranda” pada bilah menu.
-
Langkah 3:
Pada bagian “Font”, klik tombol “Warna Font”.
-
Langkah 4:
Pilih warna yang diinginkan (misalnya: hitam).
-
Langkah 5:
Klik tombol “OK” untuk menerapkan perubahan.
Dengan mengikuti langkah-langkah tersebut, warna merah pada teks akan berhasil dihilangkan dan diganti dengan warna yang dipilih.
Pertanyaan Umum tentang Menghapus Warna Merah pada Teks di Word
Berikut adalah beberapa pertanyaan umum dan jawabannya terkait penghapusan warna merah pada teks di Microsoft Word:
Pertanyaan 1: Mengapa teks saya berwarna merah di Word?
Warna merah pada teks biasanya menandakan adanya kesalahan tata bahasa atau ejaan. Word secara otomatis menandai kesalahan ini untuk membantu pengguna mengoreksinya.
Pertanyaan 2: Bagaimana cara menghilangkan warna merah pada teks yang tidak salah eja atau tata bahasanya?
Jika teks tidak salah, tetapi masih berwarna merah, Anda dapat menghapus warnanya secara manual. Ikuti langkah-langkah yang dijelaskan sebelumnya pada artikel ini.
Pertanyaan 3: Apakah ada cara untuk menonaktifkan fitur pemeriksaan ejaan dan tata bahasa di Word?
Ya, Anda dapat menonaktifkan fitur pemeriksaan ejaan dan tata bahasa di Word. Namun, hal ini tidak disarankan karena fitur ini dapat membantu Anda mengidentifikasi dan memperbaiki kesalahan dalam dokumen Anda.
Pertanyaan 4: Bagaimana cara mengubah warna penanda kesalahan di Word?
Anda dapat mengubah warna penanda kesalahan di Word dengan menyesuaikan opsi “Proofing”. Buka tab “File”, pilih “Options”, lalu klik bagian “Proofing”. Di bawah “Ketika mengoreksi ejaan dan tata bahasa di Word”, Anda dapat memilih warna yang berbeda untuk penanda kesalahan.
Kesimpulan:
Menghapus warna merah pada teks di Word adalah proses yang mudah. Dengan mengikuti langkah-langkah yang diuraikan di atas, Anda dapat dengan cepat dan mudah mengembalikan teks Anda ke warna hitam atau warna lain yang diinginkan.
Tips Tambahan:
Baca terus untuk tips tambahan tentang cara menggunakan fitur penghapusan warna merah di Word secara efektif.
Tips Menghapus Warna Merah pada Teks di Word
Berikut adalah beberapa tips untuk menghapus warna merah pada teks di Microsoft Word secara efektif:
Tips 1: Periksa Ejaan dan Tata Bahasa
Sebelum menghapus warna merah, pastikan untuk memeriksa ejaan dan tata bahasa teks terlebih dahulu. Kesalahan ejaan dan tata bahasa yang tidak diperbaiki akan tetap ditandai dengan warna merah.
Tips 2: Gunakan Pemeriksa Tata Bahasa
Word memiliki fitur pemeriksa tata bahasa yang dapat membantu mengidentifikasi kesalahan tata bahasa yang mungkin tidak terdeteksi oleh pemeriksaan ejaan. Klik tab “Tinjau” dan kemudian klik tombol “Pemeriksa Tata Bahasa” untuk menjalankan pemeriksaan.
Tips 3: Nonaktifkan Fitur Pemeriksaan Otomatis
Jika Anda ingin menghapus warna merah pada teks yang tidak salah eja atau tata bahasanya, Anda dapat menonaktifkan fitur pemeriksaan otomatis. Buka tab “File”, pilih “Opsi”, dan kemudian klik bagian “Pemeriksaan”. Hapus centang pada kotak “Periksa ejaan saat Anda mengetik”.
Tips 4: Ubah Warna Penanda Kesalahan
Anda dapat mengubah warna penanda kesalahan agar lebih sesuai dengan preferensi Anda. Buka tab “File”, pilih “Opsi”, dan kemudian klik bagian “Pemeriksaan”. Di bawah “Ketika mengoreksi ejaan dan tata bahasa di Word”, Anda dapat memilih warna yang berbeda untuk penanda kesalahan.
Tips 5: Gunakan Pintasan Keyboard
Anda dapat menggunakan pintasan keyboard untuk menghapus warna merah pada teks dengan cepat. Tekan tombol “Ctrl” + “A” untuk memilih seluruh dokumen, lalu tekan tombol “Ctrl” + “Shift” + “F9” untuk memperbarui semua bidang.
Kesimpulan:
Dengan mengikuti tips ini, Anda dapat menghapus warna merah pada teks di Word secara efektif dan memastikan dokumen Anda bebas dari kesalahan.