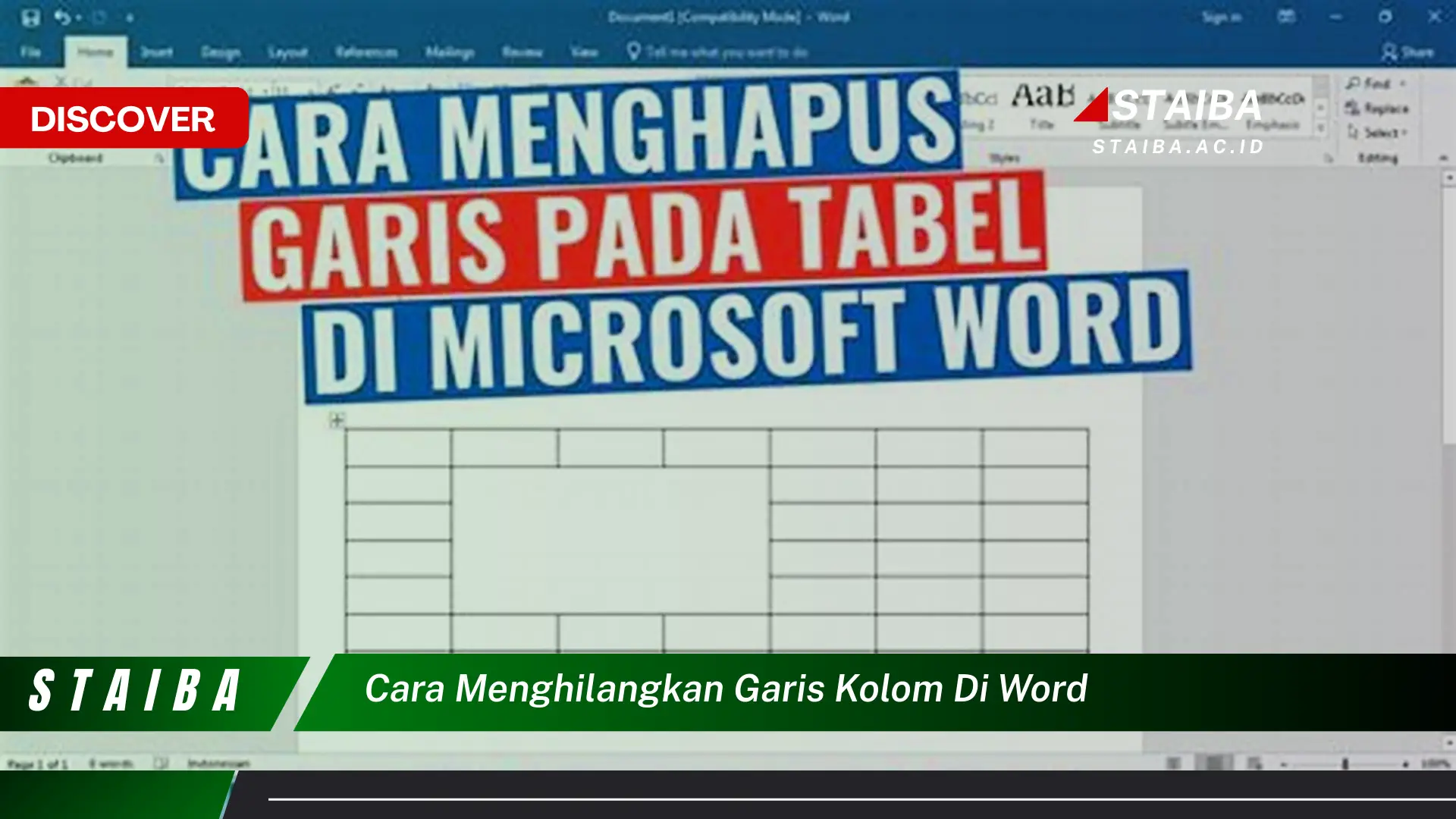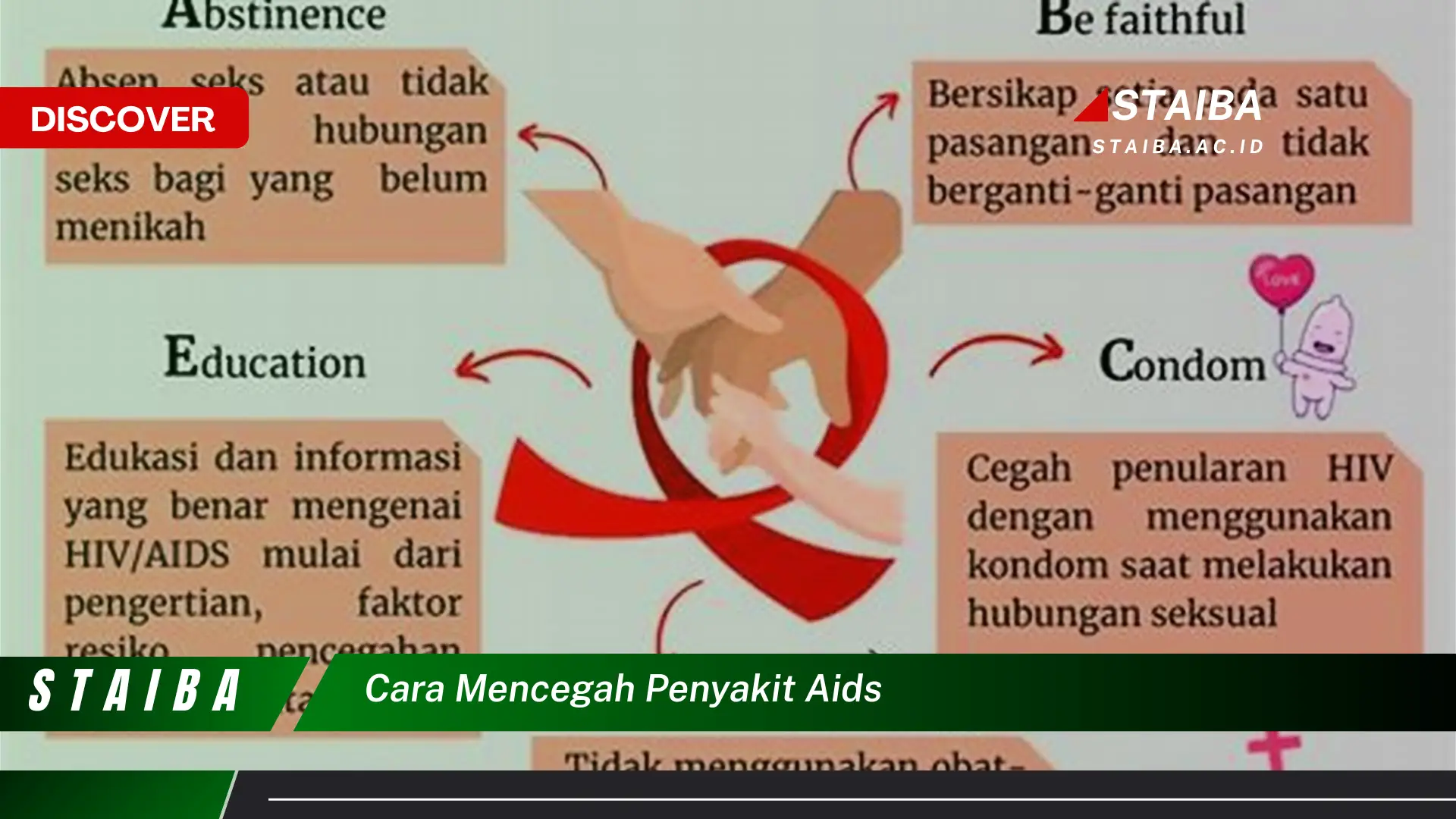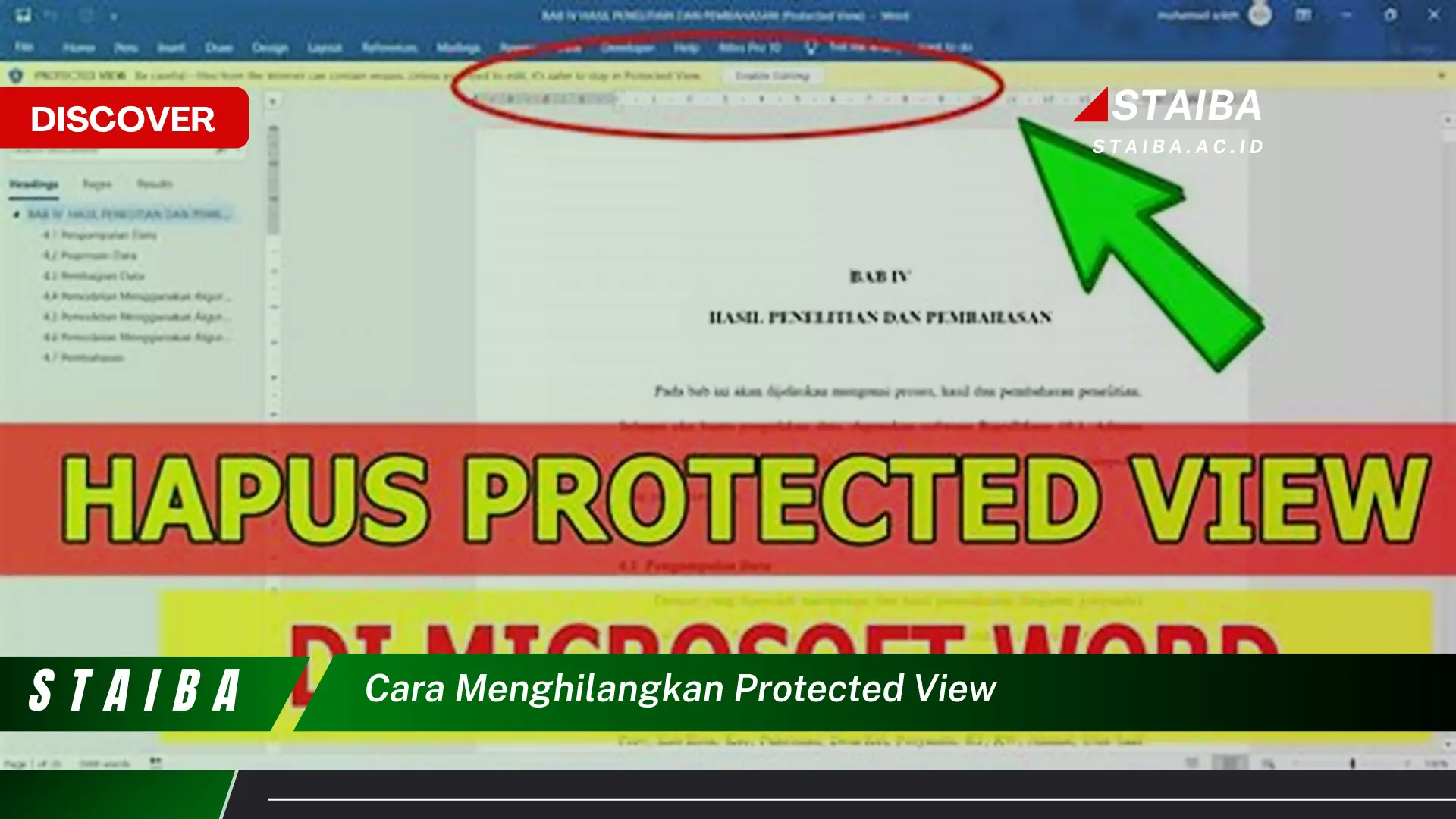
Cara menghilangkan protected view adalah metode untuk menonaktifkan tampilan terproteksi pada dokumen Microsoft Office, seperti Word, Excel, dan PowerPoint. Tampilan terproteksi adalah fitur keamanan yang membatasi pengeditan dan pencetakan dokumen untuk mencegah perubahan yang tidak diinginkan atau penyebaran malware.
Untuk menghilangkan protected view, ikuti langkah-langkah berikut:
- Buka dokumen Microsoft Office.
- Klik tab “File”.
- Pilih “Info”.
- Klik tombol “Protected View”.
- Pilih “Disable Protected View”.
Dengan mengikuti langkah-langkah ini, Anda dapat menonaktifkan tampilan terproteksi dan mengedit dokumen dengan bebas.
Pertanyaan Umum tentang Cara Menghilangkan Protected View
Berikut adalah beberapa pertanyaan umum dan jawabannya terkait cara menghilangkan protected view pada dokumen Microsoft Office:
Pertanyaan 1: Apa itu protected view dan mengapa penting?
Protected view adalah fitur keamanan yang membatasi pengeditan dan pencetakan dokumen untuk mencegah perubahan yang tidak diinginkan atau penyebaran malware. Fitur ini penting untuk melindungi komputer Anda dari ancaman keamanan.
Pertanyaan 2: Kapan saya harus menonaktifkan protected view?
Anda harus menonaktifkan protected view jika Anda yakin dokumen tersebut aman dan Anda perlu mengedit atau mencetaknya. Misalnya, jika Anda telah menerima dokumen dari sumber tepercaya dan Anda tahu bahwa dokumen tersebut tidak berbahaya.
Pertanyaan 3: Apakah aman untuk menonaktifkan protected view?
Menonaktifkan protected view dapat meningkatkan risiko keamanan komputer Anda. Oleh karena itu, Anda hanya boleh menonaktifkannya jika Anda yakin bahwa dokumen tersebut aman.
Pertanyaan 4: Bagaimana cara mengaktifkan kembali protected view setelah saya menonaktifkannya?
Untuk mengaktifkan kembali protected view, cukup tutup dokumen dan buka kembali. Protected view akan diaktifkan secara otomatis untuk dokumen yang baru dibuka.
Kesimpulan: Menonaktifkan protected view dapat berguna dalam situasi tertentu, tetapi penting untuk memahami risikonya dan hanya menonaktifkannya jika perlu.
Tips Artikel: Untuk informasi lebih lanjut tentang cara menghilangkan protected view dan cara menggunakan fitur keamanan lainnya di Microsoft Office, silakan baca artikel tips kami.
Tips Mengatasi Protected View
Berikut adalah beberapa tips untuk mengatasi protected view pada dokumen Microsoft Office:
Tip 1: Pastikan dokumen tersebut aman
Sebelum menonaktifkan protected view, pastikan bahwa dokumen tersebut aman dan berasal dari sumber tepercaya. Jika Anda ragu, sebaiknya jangan menonaktifkan protected view.
Tip 2: Nonaktifkan protected view hanya jika diperlukan
Hanya nonaktifkan protected view jika Anda perlu mengedit atau mencetak dokumen. Setelah selesai, aktifkan kembali protected view untuk menjaga keamanan komputer Anda.
Tip 3: Pindai dokumen dengan perangkat lunak antivirus
Sebelum membuka dokumen dari sumber yang tidak dikenal, pindai dokumen tersebut dengan perangkat lunak antivirus untuk memastikan bahwa dokumen tersebut bebas dari malware.
Tip 4: Aktifkan fitur keamanan lainnya di Microsoft Office
Selain protected view, Microsoft Office juga memiliki fitur keamanan lainnya yang dapat membantu melindungi komputer Anda dari ancaman keamanan. Aktifkan fitur-fitur ini untuk meningkatkan keamanan komputer Anda.
Tip 5: Perbarui Microsoft Office secara berkala
Microsoft merilis pembaruan keamanan secara berkala untuk mengatasi kerentanan pada perangkat lunak Office. Pastikan untuk memperbarui Office secara berkala untuk mendapatkan perlindungan keamanan terbaru.
Kesimpulan: Dengan mengikuti tips ini, Anda dapat mengatasi protected view dengan aman dan menjaga keamanan komputer Anda.
Manfaat utama:
- Meningkatkan keamanan komputer
- Mencegah perubahan yang tidak diinginkan pada dokumen
- Melindungi dari penyebaran malware