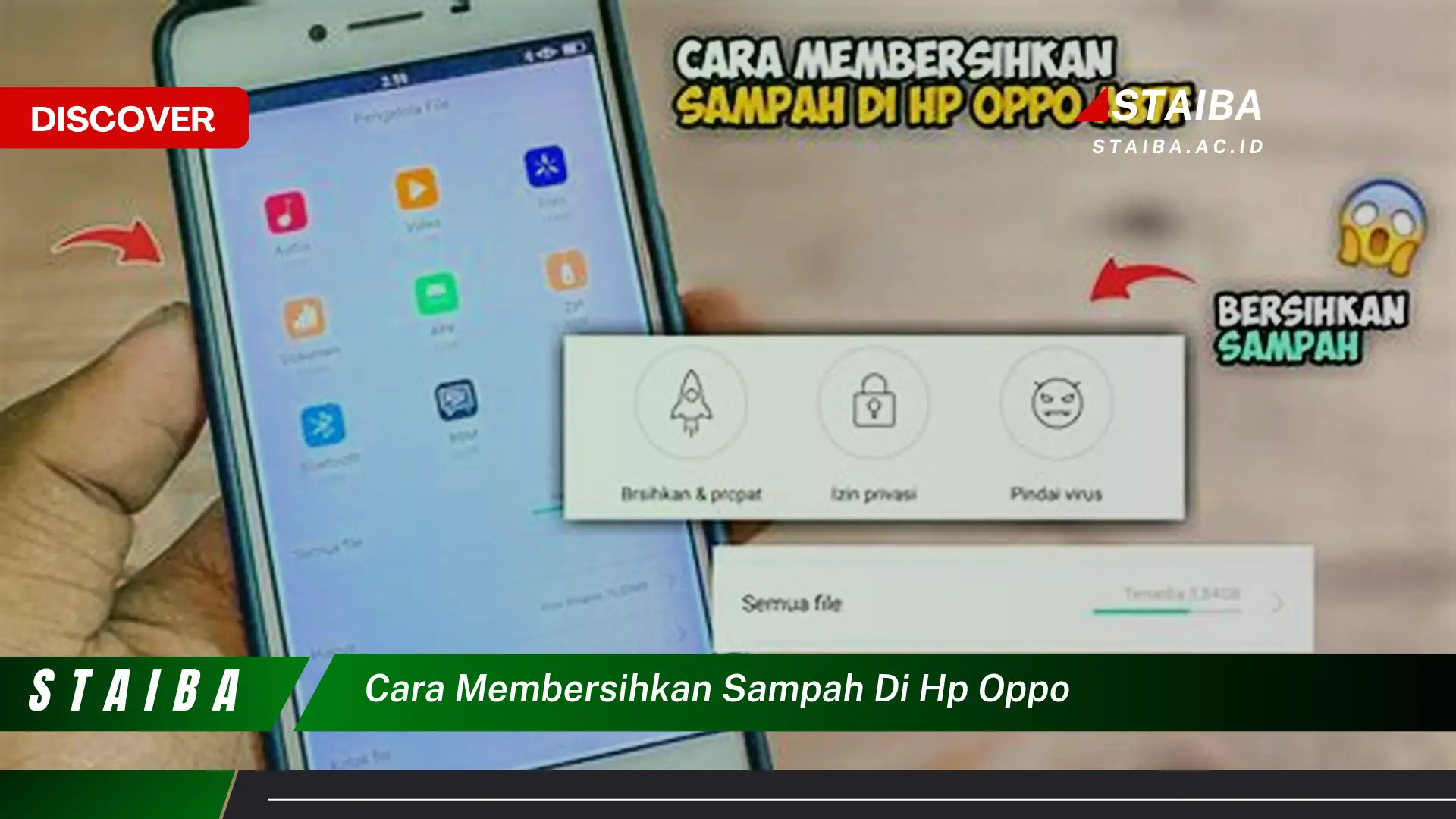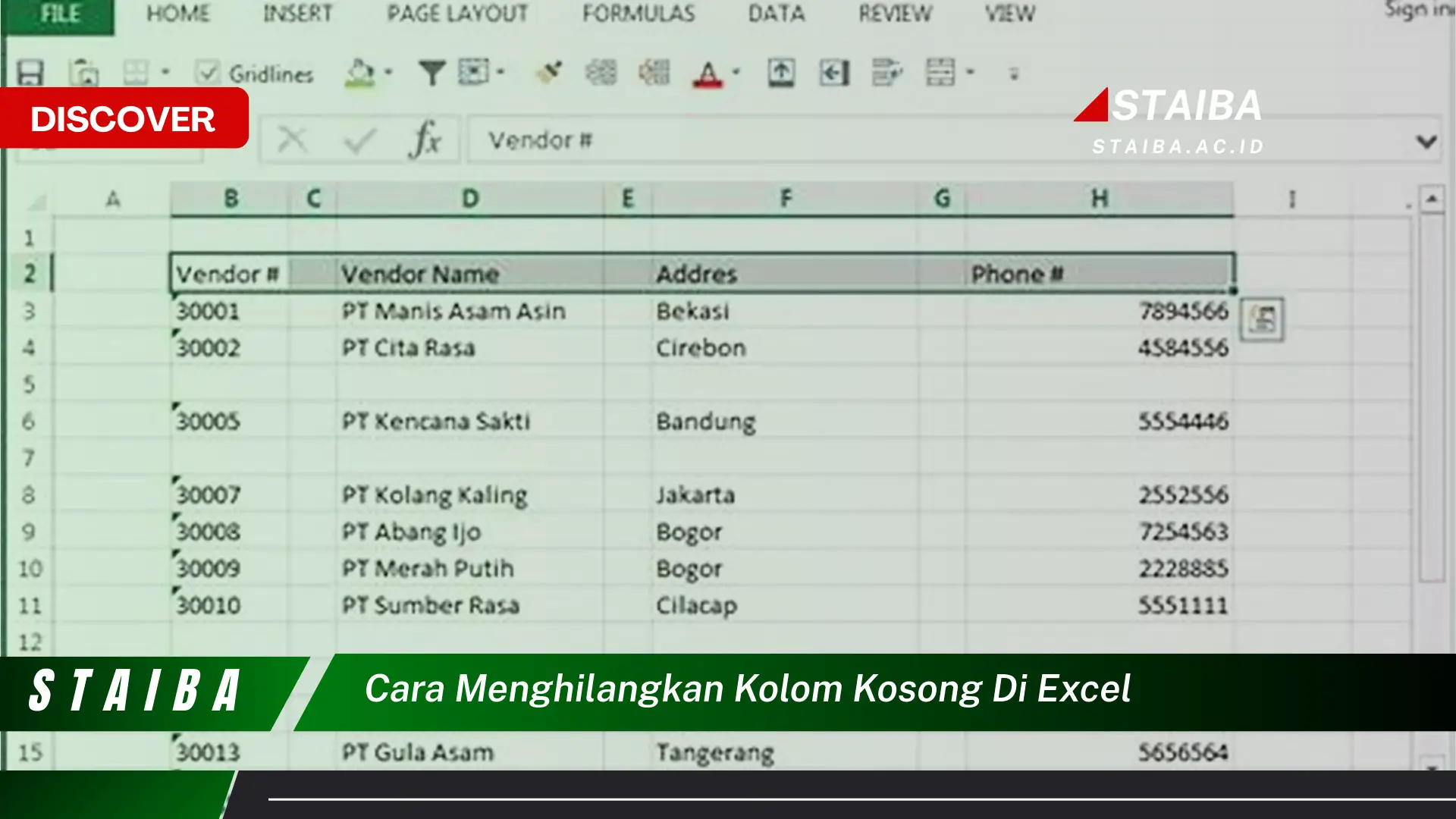
Cara menghilangkan kolom kosong di Excel adalah dengan menggunakan fitur “Delete” yang terdapat pada tab “Home”. Pilih kolom yang ingin dihapus, kemudian klik tombol “Delete” pada grup “Cells”. Kolom yang dipilih akan terhapus secara otomatis.
Untuk menghilangkan kolom kosong di Excel, ikuti langkah-langkah berikut:
-
Langkah 1
Pilih kolom yang ingin dihapus.
-
Langkah 2
Klik kanan pada kolom yang telah dipilih.
-
Langkah 3
Pilih opsi “Delete” dari menu yang muncul.
Dengan mengikuti langkah-langkah tersebut, kolom kosong pada worksheet Excel akan terhapus secara otomatis.
Pertanyaan Umum tentang Menghapus Kolom Kosong di Excel
Berikut adalah beberapa pertanyaan umum dan jawabannya mengenai cara menghilangkan kolom kosong di Excel:
Pertanyaan 1: Bagaimana cara menghapus kolom kosong jika terdapat banyak kolom?
Jawaban: Anda dapat menggunakan fitur “Find & Replace” untuk mencari dan menghapus semua kolom kosong sekaligus. Pada tab “Home”, klik “Find & Replace” dan masukkan dua spasi (spasi kosong) pada kolom “Find what”. Biarkan kolom “Replace with” kosong, lalu klik “Replace All”.
Pertanyaan 2: Apakah ada cara untuk menghapus beberapa kolom kosong sekaligus?
Jawaban: Ya, Anda dapat memilih beberapa kolom kosong sekaligus dengan menahan tombol “Ctrl” sambil mengklik kolom yang diinginkan. Setelah semua kolom kosong dipilih, klik kanan dan pilih opsi “Delete”.
Pertanyaan 3: Bagaimana cara menghapus kolom kosong di akhir worksheet?
Jawaban: Anda dapat menggunakan fitur “Go To Special” untuk memilih semua kolom kosong di akhir worksheet. Pada tab “Home”, klik “Find & Select” dan pilih “Go To Special…”. Pada kotak dialog “Go To Special”, pilih opsi “Blanks” dan klik “OK”. Semua kolom kosong akan dipilih, kemudian Anda dapat menghapusnya dengan menekan tombol “Delete”.
Pertanyaan 4: Apakah ada cara untuk mencegah kolom kosong muncul di worksheet?
Jawaban: Ya, Anda dapat mengatur opsi Excel untuk secara otomatis menghapus kolom kosong saat Anda menyimpan workbook. Pada tab “File”, klik “Options” dan pilih “Advanced”. Di bawah bagian “Editing Options”, centang kotak di samping opsi “Delete blank rows and columns on save”.
Dengan mengikuti tips di atas, Anda dapat dengan mudah menghapus kolom kosong di Excel dan membuat worksheet yang lebih rapi dan terorganisir.
Untuk mempelajari lebih lanjut tentang cara mengelola kolom dan baris di Excel, silakan merujuk ke artikel tips berikut:
Tips Menghapus Kolom Kosong di Excel
Berikut adalah beberapa tips untuk menghapus kolom kosong di Excel secara efektif:
Tip 1: Gunakan fitur “Delete” untuk menghapus kolom yang tidak diperlukan. Pilih kolom kosong, lalu klik tombol “Delete” pada tab “Home”.
Tip 2: Manfaatkan fitur “Find & Replace” untuk menghapus semua kolom kosong sekaligus. Pada tab “Home”, klik “Find & Replace”, masukkan dua spasi pada kolom “Find what”, dan biarkan kolom “Replace with” kosong. Klik “Replace All” untuk menghapus semua kolom kosong.
Tip 3: Gunakan fitur “Go To Special” untuk memilih dan menghapus kolom kosong di akhir worksheet. Pada tab “Home”, klik “Find & Select”, pilih “Go To Special…”, dan pilih opsi “Blanks”. Klik “OK” untuk memilih semua kolom kosong, lalu tekan tombol “Delete”.
Tip 4: Atur opsi Excel untuk secara otomatis menghapus kolom kosong saat menyimpan workbook. Pada tab “File”, klik “Options”, pilih “Advanced”, dan centang kotak di samping opsi “Delete blank rows and columns on save”.
Tip 5: Gunakan rumus untuk mengidentifikasi dan menghapus kolom kosong. Anda dapat menggunakan rumus seperti “=IF(ISBLANK(A1),””,A1)” untuk mengganti nilai kosong dengan nilai kosong. Dengan cara ini, Anda dapat memfilter kolom yang berisi nilai kosong dan menghapusnya.
Kesimpulan:Menghapus kolom kosong di Excel adalah tugas yang mudah dengan menggunakan tips yang tepat. Dengan menerapkan tips yang diuraikan di atas, Anda dapat menjaga worksheet Excel tetap rapi dan terorganisir.