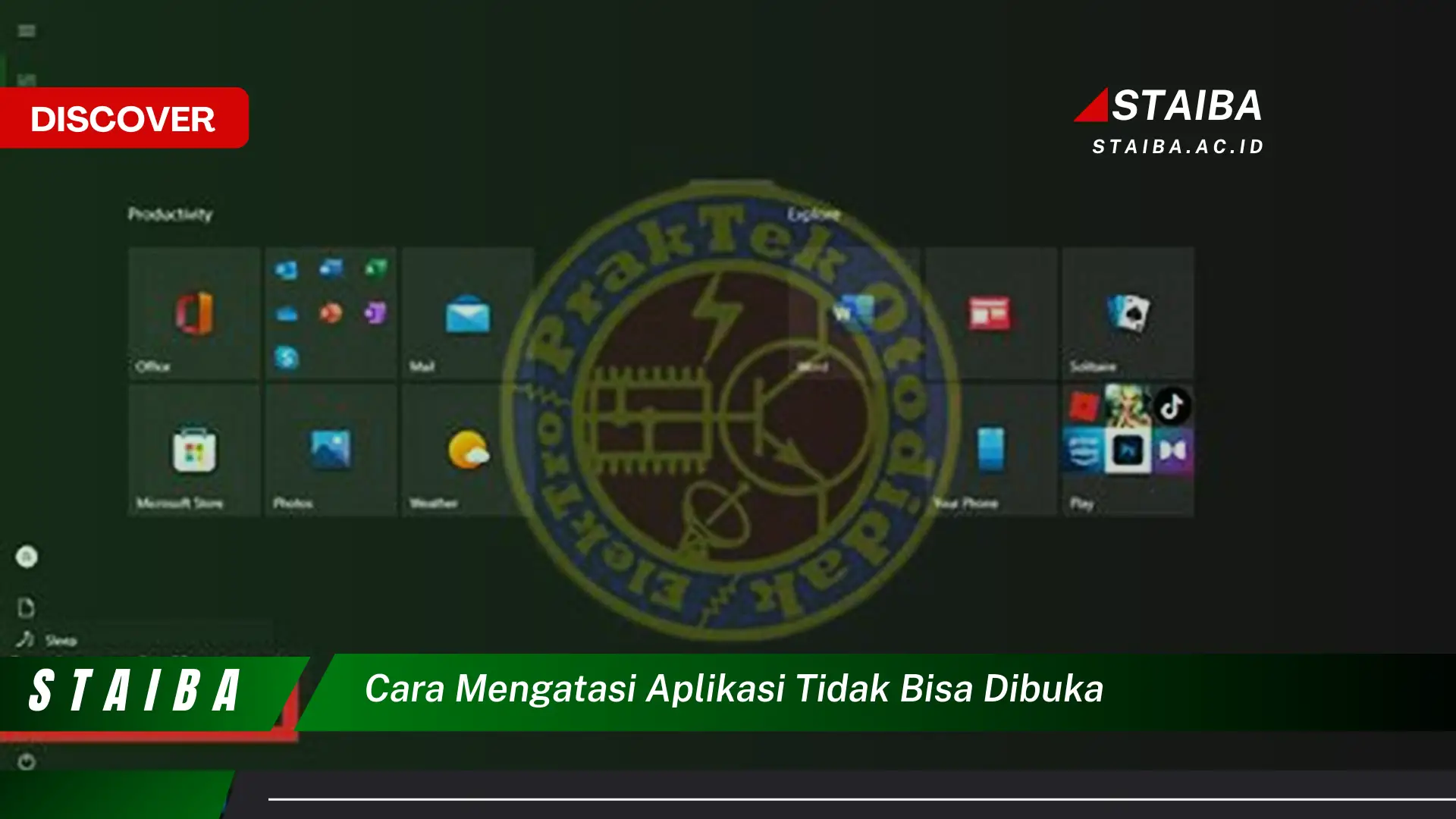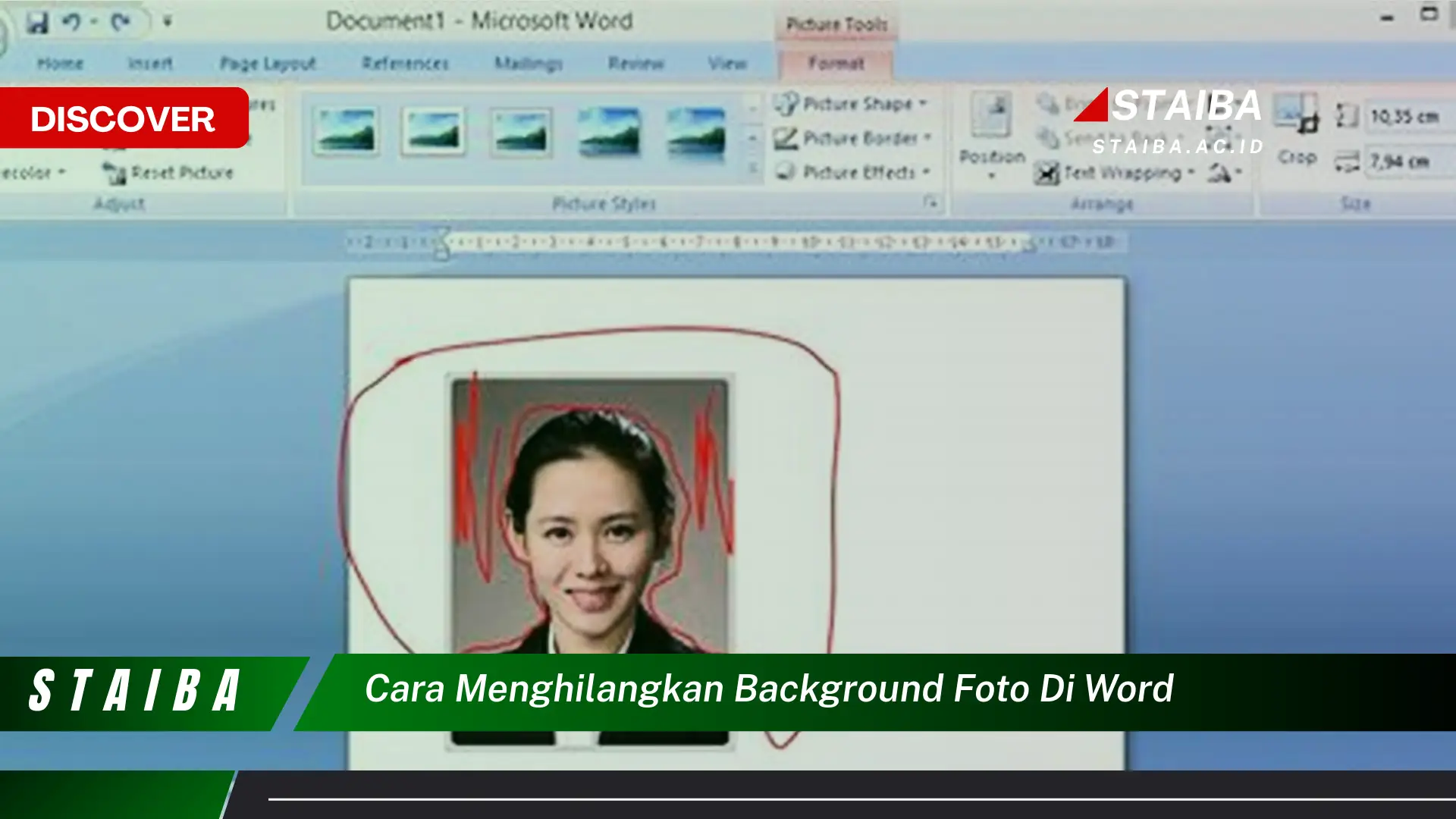
Teknik menghilangkan latar belakang foto di Word adalah proses menghapus atau mengganti bagian yang tidak diinginkan dari gambar, sehingga hanya menyisakan bagian penting dari foto. Proses ini dapat dilakukan dengan memanfaatkan fitur-fitur pengeditan gambar yang tersedia di Word.
Berikut adalah langkah-langkah menghilangkan latar belakang foto di Word:
-
Langkah 1: Sisipkan Gambar
Buka dokumen Word dan sisipkan gambar yang ingin dihilangkan latar belakangnya. Klik tab “Sisipkan” dan pilih “Gambar”.
-
Langkah 2: Format Gambar
Setelah gambar disisipkan, klik kanan gambar dan pilih “Format Gambar”. Di panel sebelah kanan, klik tab “Penghapusan Latar Belakang”.
-
Langkah 3: Hapus Latar Belakang
Word akan secara otomatis menghapus latar belakang gambar. Jika ada bagian yang masih tersisa, gunakan alat “Hapus Area” atau “Tandai Area yang Akan Dipertahankan” untuk menyesuaikan penghapusan latar belakang.
-
Langkah 4: Simpan Perubahan
Setelah selesai, klik “Simpan Perubahan”. Latar belakang gambar akan terhapus dan Anda akan mendapatkan gambar dengan latar belakang transparan.
Dengan mengikuti langkah-langkah ini, Anda dapat dengan mudah menghilangkan latar belakang foto di Word untuk berbagai keperluan, seperti membuat presentasi, laporan, atau desain.
Tanya Jawab Umum
Berikut adalah beberapa pertanyaan umum dan jawabannya terkait menghilangkan latar belakang foto di Word:
Pertanyaan 1: Mengapa saya tidak bisa menghapus latar belakang foto saya di Word?
Jawaban: Fitur penghapusan latar belakang di Word hanya tersedia untuk gambar dengan latar belakang yang sederhana dan kontras yang jelas. Jika gambar Anda memiliki latar belakang yang kompleks atau banyak detail, Word mungkin kesulitan menghapus latar belakangnya.
Pertanyaan 2: Bagaimana cara menghapus bagian tertentu dari latar belakang yang masih tersisa setelah menggunakan fitur penghapusan latar belakang otomatis?
Jawaban: Anda dapat menggunakan alat “Hapus Area” atau “Tandai Area yang Akan Dipertahankan” pada panel Format Gambar untuk menyesuaikan penghapusan latar belakang. Alat ini memungkinkan Anda untuk menghapus atau mempertahankan bagian tertentu dari gambar secara manual.
Pertanyaan 3: Apakah saya dapat menyimpan gambar dengan latar belakang transparan setelah dihapus di Word?
Jawaban: Ya, Word memungkinkan Anda menyimpan gambar dengan latar belakang transparan. Setelah selesai menghapus latar belakang, klik “Simpan Perubahan” dan pilih format file yang mendukung transparansi, seperti PNG atau GIF.
Kesimpulan:
Dengan memahami jawaban atas pertanyaan umum ini, Anda dapat menggunakan fitur penghapusan latar belakang di Word secara efektif untuk berbagai keperluan pengeditan gambar.
Lanjut ke artikel tips:
Tips Menghapus Latar Belakang Foto di Word
Berikut adalah beberapa tips untuk membantu Anda menghapus latar belakang foto di Word secara efektif:
Tip 1: Gunakan Gambar Berkualitas Tinggi
Gambar dengan kualitas tinggi dan kontras yang jelas akan menghasilkan penghapusan latar belakang yang lebih baik. Hindari menggunakan gambar yang buram atau memiliki pencahayaan yang buruk.
Tip 2: Sederhanakan Latar Belakang
Jika memungkinkan, pilih gambar dengan latar belakang yang sederhana dan tidak terlalu detail. Latar belakang yang kompleks akan menyulitkan Word untuk menghapusnya secara akurat.
Tip 3: Gunakan Alat Penghapusan Latar Belakang Manual
Jika fitur penghapusan latar belakang otomatis tidak memberikan hasil yang memuaskan, gunakan alat “Hapus Area” atau “Tandai Area yang Akan Dipertahankan” untuk menyesuaikan penghapusan secara manual. Ini akan memungkinkan Anda untuk menghapus atau mempertahankan bagian tertentu dari gambar dengan lebih presisi.
Tip 4: Simpan Gambar dengan Latar Belakang Transparan
Setelah selesai menghapus latar belakang, simpan gambar dalam format yang mendukung transparansi, seperti PNG atau GIF. Ini akan memungkinkan Anda untuk menggunakan gambar dengan latar belakang transparan dalam aplikasi lain.
Tip 5: Berlatih dan Eksperimen
Menghapus latar belakang foto di Word memerlukan latihan dan eksperimen. Cobalah berbagai teknik dan alat untuk menemukan metode yang paling sesuai dengan kebutuhan Anda.
Dengan mengikuti tips ini, Anda dapat meningkatkan kualitas penghapusan latar belakang foto di Word dan mendapatkan hasil yang lebih profesional.
Kesimpulan:
Menghapus latar belakang foto di Word adalah tugas yang mudah jika Anda mengetahui teknik dan tips yang tepat. Dengan mengikuti panduan dan tips yang diuraikan dalam artikel ini, Anda dapat dengan mudah menghasilkan gambar dengan latar belakang transparan untuk berbagai keperluan.