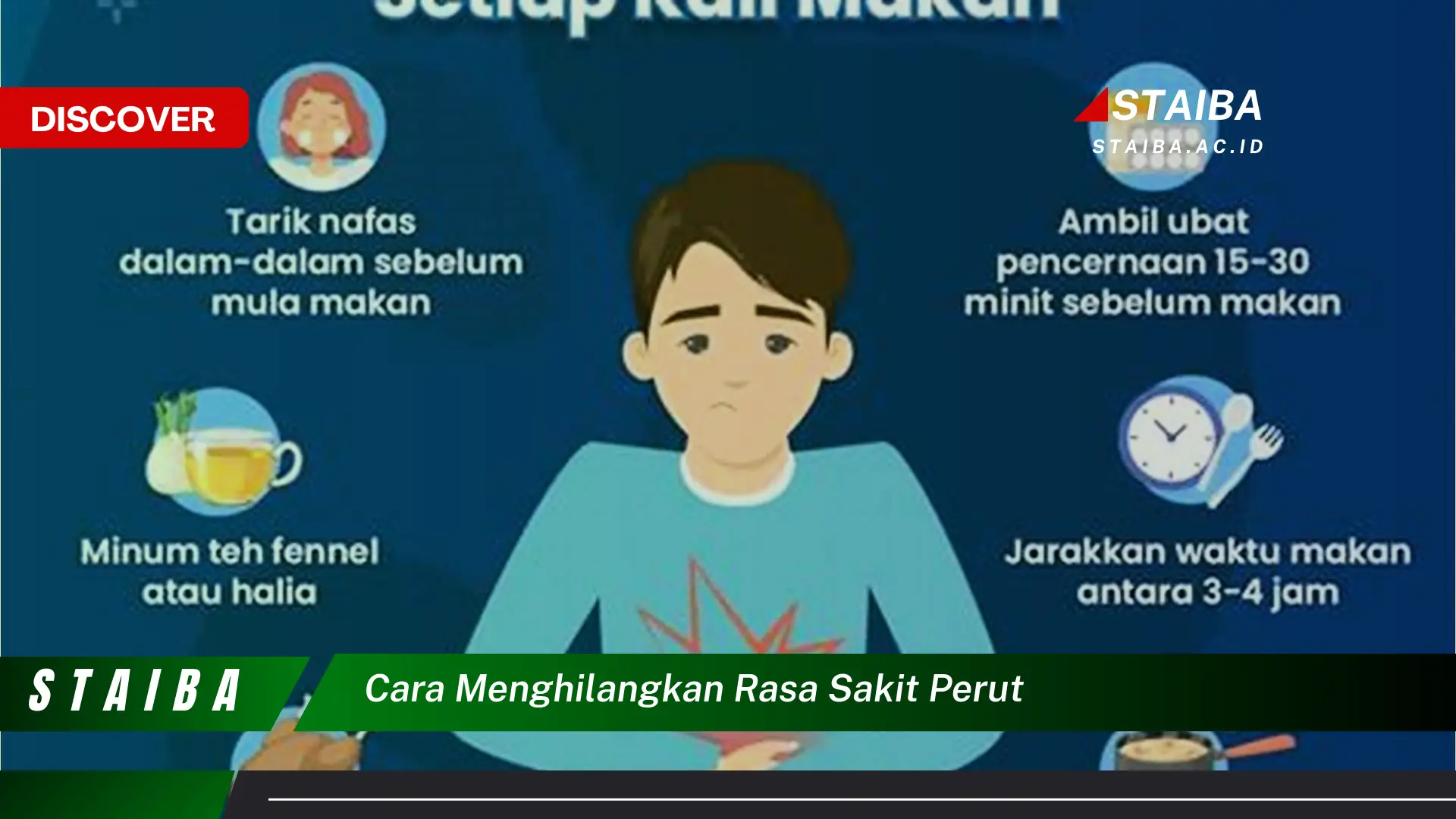Cara mengatasi wifi laptop hilang adalah langkah-langkah yang dilakukan untuk mengatasi masalah hilangnya koneksi wifi pada laptop. Langkah-langkah ini dapat meliputi memeriksa pengaturan jaringan, memastikan driver wifi sudah terinstal dengan benar, serta melakukan restart pada laptop atau router.
Jika koneksi wifi pada laptop Anda hilang, berikut adalah langkah-langkah yang dapat dilakukan untuk mengatasinya:
-
Periksa pengaturan jaringan
Pastikan bahwa laptop Anda terhubung ke jaringan wifi yang benar dan kata sandi yang dimasukkan sudah benar.
-
Pastikan driver wifi sudah terinstal dengan benar
Buka Device Manager dan periksa apakah driver wifi sudah terinstal dan tidak ada tanda seru kuning pada ikonnya. Jika belum terinstal, instal driver wifi terbaru dari situs web produsen laptop Anda.
-
Restart laptop dan router
Terkadang, masalah koneksi wifi dapat diselesaikan dengan me-restart laptop dan router. Matikan laptop dan router, tunggu beberapa detik, lalu hidupkan kembali.
Dengan mengikuti langkah-langkah di atas, Anda dapat mengatasi masalah koneksi wifi yang hilang pada laptop Anda.
Pertanyaan Umum tentang Mengatasi WiFi Laptop yang Hilang
Berikut adalah beberapa pertanyaan umum dan jawabannya yang dapat membantu Anda dalam mengatasi masalah hilangnya koneksi WiFi pada laptop:
Pertanyaan 1: Saya sudah mencoba me-restart laptop dan router, tetapi WiFi saya masih hilang. Apa yang harus saya lakukan?
Jika me-restart laptop dan router tidak menyelesaikan masalah, Anda dapat mencoba langkah-langkah berikut:
- Periksa apakah ada pembaruan driver WiFi yang tersedia dari situs web produsen laptop Anda.
- Jalankan pemecah masalah jaringan Windows.
- Reset pengaturan jaringan Windows.
Pertanyaan 2: Mengapa WiFi saya tiba-tiba hilang saat saya menggunakan laptop?
Ada beberapa alasan mengapa WiFi dapat tiba-tiba hilang saat Anda menggunakan laptop, termasuk:
- Gangguan dari perangkat lain yang menggunakan WiFi, seperti microwave atau telepon nirkabel.
- Masalah dengan router atau modem Anda.
- Driver WiFi yang kedaluwarsa atau rusak.
- Pengaturan daya yang salah pada laptop Anda.
Pertanyaan 3: Bagaimana cara mengetahui apakah masalahnya ada pada laptop atau router saya?
Untuk mengetahui apakah masalahnya ada pada laptop atau router Anda, Anda dapat mencoba menghubungkan laptop lain ke jaringan WiFi Anda. Jika laptop lain juga tidak dapat terhubung, berarti masalahnya ada pada router Anda. Jika laptop lain dapat terhubung, berarti masalahnya ada pada laptop Anda.
Pertanyaan 4: Saya sudah mencoba semua langkah pemecahan masalah, tetapi WiFi saya masih hilang. Apa yang harus saya lakukan?
Jika Anda sudah mencoba semua langkah pemecahan masalah dan WiFi Anda masih hilang, Anda dapat menghubungi penyedia layanan internet (ISP) Anda atau produsen laptop Anda untuk mendapatkan bantuan lebih lanjut.
Dengan mengikuti langkah-langkah di atas, Anda dapat mengatasi masalah hilangnya koneksi WiFi pada laptop Anda.
Tips Tambahan:
Untuk membantu mencegah hilangnya koneksi WiFi di masa mendatang, Anda dapat melakukan hal berikut:
- Pastikan driver WiFi Anda selalu diperbarui.
- Hindari gangguan dari perangkat lain yang menggunakan WiFi.
- Posisikan laptop Anda di dekat router untuk mendapatkan sinyal WiFi yang lebih kuat.
- Periksa pengaturan daya laptop Anda untuk memastikan bahwa WiFi tidak dimatikan secara otomatis.
Tips Mengatasi Hilangnya Koneksi WiFi pada Laptop
Berikut adalah beberapa tips yang dapat membantu Anda mengatasi masalah hilangnya koneksi WiFi pada laptop:
Tip 1: Periksa Pengaturan Jaringan
Pastikan bahwa laptop Anda terhubung ke jaringan WiFi yang benar dan kata sandi yang dimasukkan sudah benar.
Tip 2: Perbarui Driver WiFi
Buka Device Manager dan periksa apakah driver WiFi sudah terinstal dan tidak ada tanda seru kuning pada ikonnya. Jika belum terinstal, instal driver WiFi terbaru dari situs web produsen laptop Anda.
Tip 3: Restart Laptop dan Router
Terkadang, masalah koneksi WiFi dapat diselesaikan dengan me-restart laptop dan router. Matikan laptop dan router, tunggu beberapa detik, lalu hidupkan kembali.
Tip 4: Jauhkan dari Gangguan
Hindari gangguan dari perangkat lain yang menggunakan WiFi, seperti microwave atau telepon nirkabel. Posisikan laptop Anda di dekat router untuk mendapatkan sinyal WiFi yang lebih kuat.
Tip 5: Periksa Pengaturan Daya
Periksa pengaturan daya laptop Anda untuk memastikan bahwa WiFi tidak dimatikan secara otomatis.
Summary of key takeaways or benefits
Dengan mengikuti tips ini, Anda dapat membantu mencegah hilangnya koneksi WiFi pada laptop dan memastikan koneksi internet yang stabil dan dapat diandalkan.
Transition to the article’s conclusion
Jika Anda mengalami masalah yang terus-menerus dengan koneksi WiFi pada laptop, Anda dapat menghubungi penyedia layanan internet (ISP) atau produsen laptop Anda untuk mendapatkan bantuan lebih lanjut.