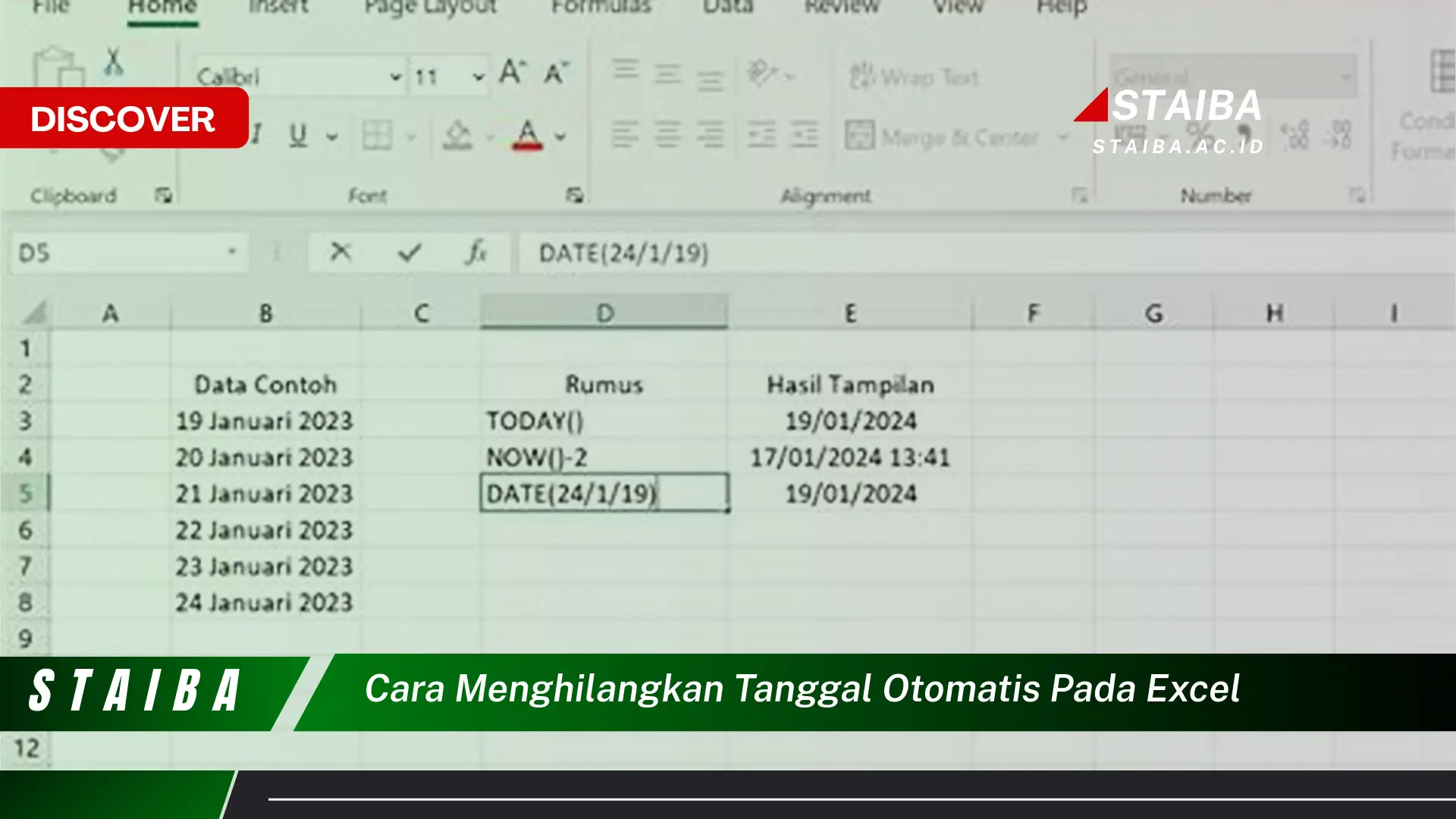
Cara menghilangkan tanggal otomatis pada excel adalah dengan mengganti format sel menjadi “General” atau “Text”.
Untuk menghilangkan tanggal otomatis pada Excel, ikuti langkah-langkah berikut:
-
Langkah 1
Pilih sel yang berisi tanggal otomatis.
-
Langkah 2
Klik kanan pada sel yang dipilih, lalu pilih “Format Cells”.
-
Langkah 3
Pada tab “Number”, pilih format “General” atau “Text”.
-
Langkah 4
Klik “OK” untuk menyimpan perubahan.
Dengan mengikuti langkah-langkah ini, tanggal otomatis pada sel Excel akan hilang dan diganti dengan format yang dipilih.
Tanya Jawab tentang Cara Menghilangkan Tanggal Otomatis pada Excel
Berikut adalah beberapa pertanyaan umum dan jawabannya terkait dengan cara menghilangkan tanggal otomatis pada Excel:
Question 1: Mengapa tanggal otomatis muncul pada sel Excel saya?
Tanggal otomatis muncul pada sel Excel karena format sel tersebut diatur ke format “Tanggal”.
Question 2: Selain menggunakan format “General” atau “Text”, apakah ada cara lain untuk menghilangkan tanggal otomatis?
Ya, Anda juga dapat menggunakan rumus untuk menghilangkan tanggal otomatis. Misalnya, rumus “=TEXT(A1, “dd/mm/yyyy”)” akan mengubah tanggal pada sel A1 menjadi format teks.
Question 3: Bagaimana cara menghilangkan tanggal otomatis pada beberapa sel sekaligus?
Untuk menghilangkan tanggal otomatis pada beberapa sel sekaligus, pilih semua sel tersebut, lalu ikuti langkah-langkah yang dijelaskan di atas.
Question 4: Apakah menghilangkan tanggal otomatis akan memengaruhi perhitungan pada Excel?
Tidak, menghilangkan tanggal otomatis tidak akan memengaruhi perhitungan pada Excel, karena tanggal tersebut hanya diformat sebagai teks.
Dengan memahami cara menghilangkan tanggal otomatis pada Excel, Anda dapat mengontrol tampilan data Anda dan memastikan akurasi perhitungan.
Tips Tambahan:
- Jika Anda ingin mempertahankan nilai tanggal tetapi menyembunyikan tampilan tanggalnya, Anda dapat memformat sel dengan format “Kustom” dan menggunakan kode format “@”
- Untuk mencegah tanggal otomatis muncul di masa mendatang, Anda dapat mengubah pengaturan default format sel di Excel.
Tips Menghilangkan Tanggal Otomatis pada Excel
Menghapus tanggal otomatis pada Excel dapat membantu Anda menyajikan data dengan lebih efektif dan menghindari kesalahan perhitungan. Berikut adalah beberapa tips untuk menghilangkan tanggal otomatis dengan mudah dan efisien:
Tip 1: Gunakan Format “General” atau “Text”
Ganti format sel yang berisi tanggal otomatis menjadi “General” atau “Text” untuk menghilangkan tampilan tanggal.
Tip 2: Manfaatkan Rumus
Gunakan rumus seperti “=TEXT(A1, “dd/mm/yyyy”)” untuk mengubah tanggal menjadi format teks.
Tip 3: Edit Beberapa Sel Sekaligus
Pilih beberapa sel yang berisi tanggal otomatis, lalu ubah formatnya sekaligus.
Tip 4: Hindari Pengaruh pada Perhitungan
Mengubah tanggal menjadi format teks tidak akan memengaruhi perhitungan pada Excel.
Tip 5: Sembunyikan Tanggal Tanpa Menghapusnya
Gunakan format “Kustom” dengan kode format “@” untuk menyembunyikan tampilan tanggal sambil mempertahankan nilainya.
Tip 6: Ubah Pengaturan Default
Ubah pengaturan default format sel di Excel untuk mencegah tanggal otomatis muncul di masa mendatang.
Tip 7: Perhatikan Jenis Data
Pastikan bahwa data yang dimasukkan adalah dalam format tanggal, bukan teks, untuk menghindari munculnya tanggal otomatis.
Tip 8: Gunakan Pintasan Keyboard
Gunakan pintasan keyboard “Ctrl + 1” untuk membuka kotak dialog “Format Cells” dan dengan cepat mengubah format tanggal.
Dengan mengikuti tips ini, Anda dapat dengan mudah menghilangkan tanggal otomatis pada Excel dan menyajikan data Anda dengan jelas dan akurat.
Kesimpulan:
Menghapus tanggal otomatis pada Excel adalah tugas sederhana yang dapat menghemat waktu dan meningkatkan akurasi data Anda. Dengan menerapkan tips yang diuraikan di atas, Anda dapat dengan percaya diri mengontrol tampilan tanggal dan memastikan bahwa spreadsheet Anda profesional dan mudah dipahami.









