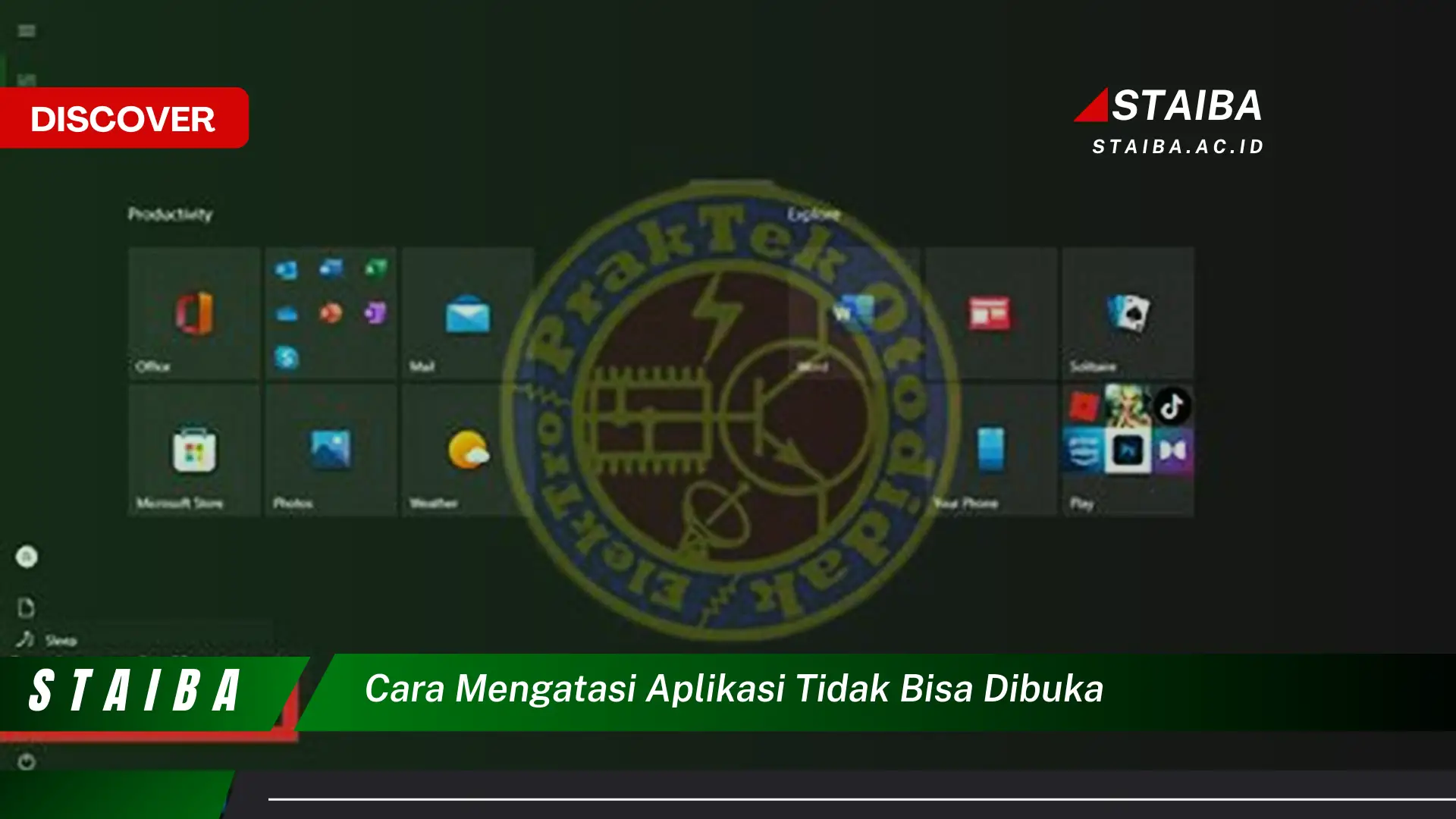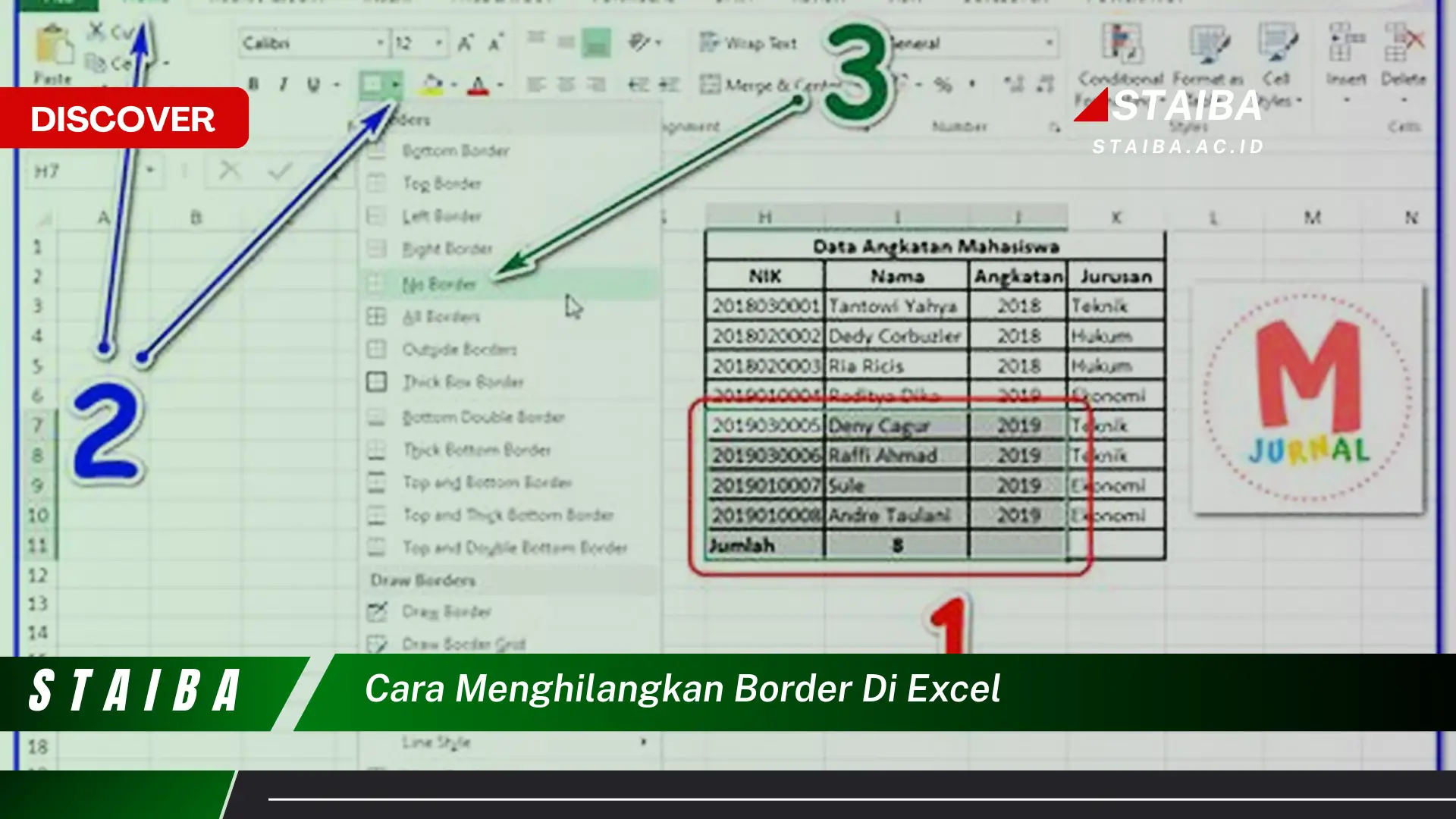
Cara menghilangkan border di Excel adalah proses menghilangkan garis tepi dari sel atau range sel dalam spreadsheet. Ini bisa dilakukan melalui menu Format Cells atau dengan menggunakan pintasan keyboard.
Untuk menghilangkan border di Excel, ikuti langkah-langkah berikut:
-
Langkah 1
Pilih sel atau range sel yang ingin dihilangkan bordernya.
-
Langkah 2
Klik kanan dan pilih “Format Cells” dari menu konteks.
-
Langkah 3
Pada tab “Border”, pilih “No Border” dari daftar “Style”.
-
Langkah 4
Klik “OK” untuk menerapkan perubahan.
Dengan mengikuti langkah-langkah ini, border pada sel atau range sel yang dipilih akan dihilangkan.
Pertanyaan Umum tentang Cara Menghilangkan Border di Excel
Berikut adalah beberapa pertanyaan umum dan jawabannya tentang cara menghilangkan border di Excel:
Pertanyaan 1: Apa saja cara menghilangkan border di Excel?
Ada dua cara utama untuk menghilangkan border di Excel: melalui menu “Format Cells” atau dengan menggunakan pintasan keyboard.
Pertanyaan 2: Mengapa saya tidak dapat menghilangkan border pada sel tertentu?
Mungkin ada beberapa alasan mengapa Anda tidak dapat menghilangkan border pada sel tertentu. Salah satu kemungkinannya adalah sel tersebut telah dikunci atau dilindungi.
Pertanyaan 3: Bagaimana cara menghilangkan semua border dalam spreadsheet sekaligus?
Untuk menghilangkan semua border dalam spreadsheet sekaligus, Anda dapat menggunakan pintasan keyboard “Ctrl” + “A” untuk memilih semua sel, lalu ikuti langkah-langkah untuk menghilangkan border seperti yang dijelaskan di atas.
Pertanyaan 4: Apakah ada cara untuk menghilangkan border secara kondisional?
Ya, Anda dapat menggunakan pemformatan bersyarat untuk menghilangkan border secara kondisional. Misalnya, Anda dapat membuat aturan yang menyatakan bahwa jika nilai sel tertentu lebih besar dari 10, maka bordernya akan dihapus.
Itulah beberapa pertanyaan umum dan jawabannya tentang cara menghilangkan border di Excel. Jika Anda memiliki pertanyaan lain, jangan ragu untuk bertanya.
Tips Tambahan:
- Gunakan pintasan keyboard untuk menghemat waktu saat menghilangkan border.
- Jika Anda kesulitan menghilangkan border, periksa apakah sel tersebut terkunci atau dilindungi.
- Anda dapat menggunakan pemformatan bersyarat untuk menghilangkan border secara kondisional.
Tips Menghilangkan Border di Excel
Berikut adalah beberapa tips yang dapat membantu Anda menghilangkan border di Excel dengan lebih mudah dan efisien:
Tip 1: Gunakan pintasan keyboard
Anda dapat menggunakan pintasan keyboard “Ctrl” + “1” untuk membuka jendela “Format Cells”. Dari sana, Anda dapat memilih tab “Border” dan memilih “No Border” dari daftar “Style”.
Tip 2: Periksa apakah sel terkunci atau dilindungi
Jika Anda tidak dapat menghilangkan border pada sel tertentu, mungkin sel tersebut telah dikunci atau dilindungi. Untuk membuka kuncinya, pilih sel dan klik kanan, lalu pilih “Format Cells”. Pada tab “Protection”, hapus centang pada kotak “Locked”.
Tip 3: Gunakan pemformatan bersyarat
Anda dapat menggunakan pemformatan bersyarat untuk menghilangkan border secara kondisional. Misalnya, Anda dapat membuat aturan yang menyatakan bahwa jika nilai sel tertentu lebih besar dari 10, maka bordernya akan dihapus.
Tip 4: Gunakan VBA
Jika Anda ingin menghilangkan border secara otomatis pada banyak sel atau lembar kerja, Anda dapat menggunakan VBA (Visual Basic for Applications). Berikut adalah contoh kode VBA yang dapat Anda gunakan:
Sub HapusBorder() Range("A1:C10").Borders.LineStyle = xlNone End Sub
Tip 5: Gunakan alat pihak ketiga
Jika Anda kesulitan menghilangkan border menggunakan metode di atas, Anda dapat menggunakan alat pihak ketiga seperti Kutools for Excel. Alat ini menyediakan berbagai fitur untuk mengelola border di Excel, termasuk fitur untuk menghilangkan border secara cepat dan mudah.
Dengan mengikuti tips ini, Anda dapat menghilangkan border di Excel dengan lebih mudah dan efisien. Ini akan membantu Anda menjaga spreadsheet Anda tetap rapi dan profesional.