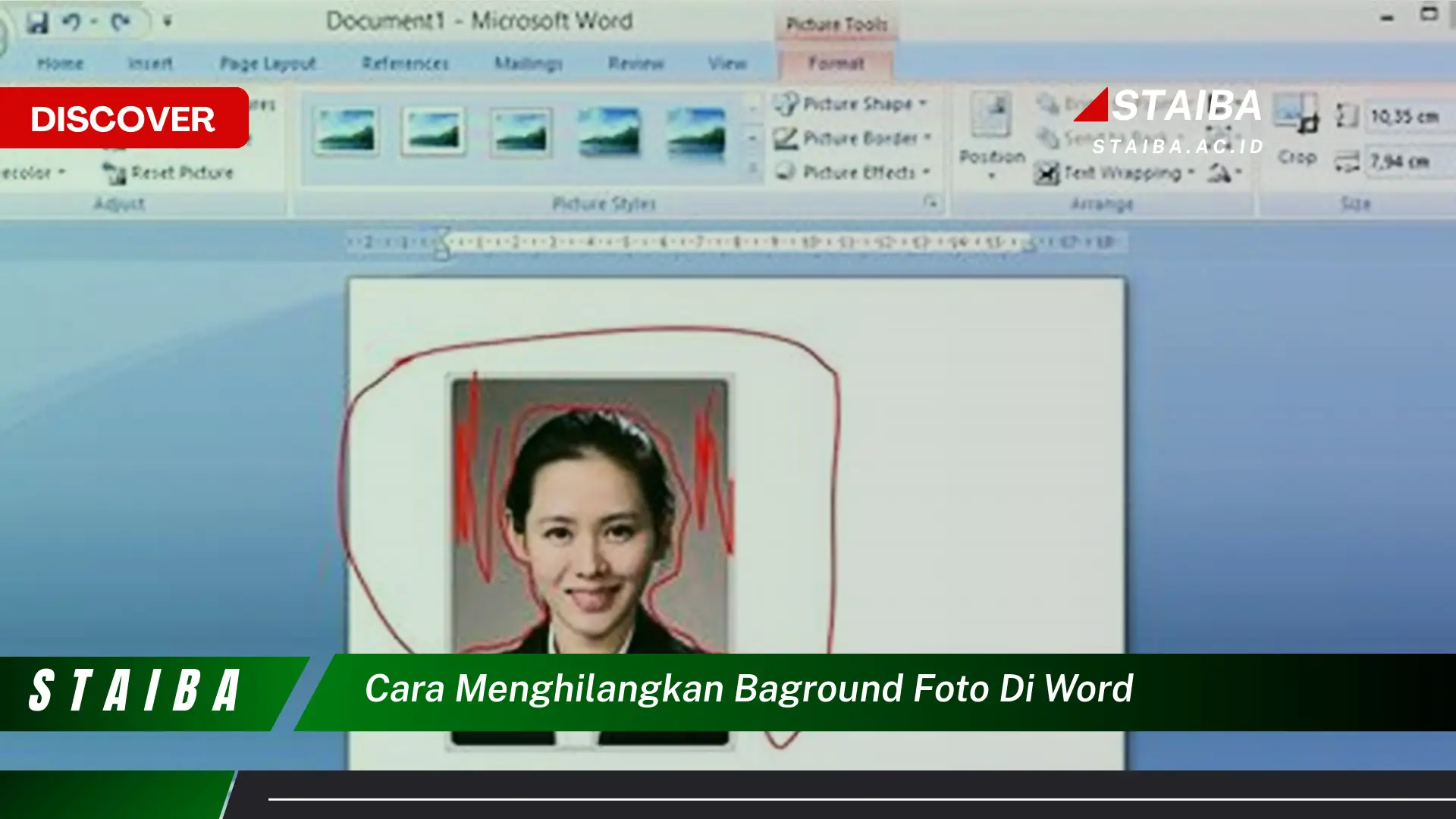
“Cara menghilangkan background foto di Word” merujuk pada proses menghapus latar belakang gambar sehingga menjadi transparan atau memiliki latar belakang lain. Hal ini memungkinkan pengguna untuk fokus pada subjek utama gambar dan menghilangkan gangguan dari latar belakang.
Untuk menghapus latar belakang gambar di Word, kamu dapat mengikuti langkah-langkah berikut:
-
Langkah 1: Sisipkan Gambar
Buka dokumen Word dan sisipkan gambar yang ingin kamu hilangkan latar belakangnya.
-
Langkah 2: Format Gambar
Klik kanan pada gambar dan pilih “Format Gambar”.
-
Langkah 3: Hapus Latar Belakang
Pada panel Format Gambar, klik tab “Hapus Latar Belakang” dan klik tombol “Hapus Latar Belakang”.
-
Langkah 4: Sesuaikan Area yang Dihapus
Word akan secara otomatis menghapus sebagian besar latar belakang. Namun, kamu dapat menyesuaikan area yang dihapus secara manual menggunakan alat “Tandai Area untuk Dihapus” dan “Tandai Area untuk Disimpan”.
-
Langkah 5: Simpan Perubahan
Setelah kamu puas dengan hasilnya, klik tombol “Simpan Perubahan”.
Setelah mengikuti langkah-langkah ini, latar belakang gambar akan dihapus dan menjadi transparan, sehingga kamu dapat menempatkan gambar tersebut pada latar belakang lain atau menggunakannya untuk tujuan lain.
Pertanyaan Umum
Berikut beberapa pertanyaan umum terkait cara menghilangkan latar belakang gambar di Word:
Pertanyaan 1: Apakah cara ini dapat digunakan untuk semua jenis gambar?
Tidak, cara ini bekerja paling baik untuk gambar dengan subjek yang jelas dan latar belakang yang kontras. Gambar dengan latar belakang yang kompleks atau bertekstur mungkin tidak dapat dihapus dengan bersih.
Pertanyaan 2: Bagaimana cara mengembalikan gambar ke keadaan semula jika saya tidak puas dengan hasilnya?
Sebelum menghapus latar belakang, buat salinan gambar asli. Jika kamu tidak puas dengan hasilnya, kamu dapat menutup dokumen tanpa menyimpan perubahan dan membuka kembali salinan gambar asli.
Pertanyaan 3: Apakah ada cara untuk menghapus latar belakang secara otomatis tanpa harus menandai area secara manual?
Ya, beberapa program pengeditan gambar pihak ketiga menawarkan fitur penghapus latar belakang otomatis. Namun, hasil otomatis mungkin tidak selalu akurat, terutama untuk gambar yang kompleks.
Pertanyaan 4: Untuk tujuan apa saja cara ini dapat digunakan?
Cara ini dapat digunakan untuk berbagai tujuan, seperti membuat gambar transparan untuk overlay, menghapus latar belakang yang mengganggu dari presentasi, atau membuat efek kreatif dengan menggabungkan gambar dengan latar belakang yang berbeda.
Dengan mengikuti langkah-langkah yang diuraikan di atas dan mempertimbangkan tips ini, kamu dapat dengan mudah menghapus latar belakang gambar di Word dan menggunakannya untuk berbagai keperluan.
Lanjut ke artikel tips tentang cara menghilangkan latar belakang gambar di Word.
Tips Menghilangkan Latar Belakang Gambar di Word
Berikut beberapa tips untuk membantumu mendapatkan hasil terbaik saat menghilangkan latar belakang gambar di Word:
Tip 1: Gunakan gambar berkualitas tinggi
Gambar berkualitas tinggi akan menghasilkan penghapusan latar belakang yang lebih bersih dan akurat.
Tip 2: Pilih gambar dengan subjek yang jelas
Gambar dengan subjek yang jelas dan latar belakang yang kontras akan lebih mudah dihapus latar belakangnya.
Tip 3: Sesuaikan area yang dihapus secara hati-hati
Gunakan alat “Tandai Area untuk Dihapus” dan “Tandai Area untuk Disimpan” untuk menyesuaikan area yang dihapus dengan tepat.
Tip 4: Perbesar gambar untuk penghapusan yang lebih akurat
Memperbesar gambar akan memungkinkanmu melihat detail lebih jelas dan membuat penyesuaian yang lebih tepat.
Tip 5: Gunakan fitur “Hapus Latar Belakang” beberapa kali
Terkadang, kamu mungkin perlu menggunakan fitur “Hapus Latar Belakang” beberapa kali untuk mendapatkan hasil yang diinginkan.
Tip 6: Gunakan program pengeditan gambar pihak ketiga jika perlu
Untuk gambar yang lebih kompleks, kamu mungkin perlu menggunakan program pengeditan gambar pihak ketiga yang menawarkan fitur penghapus latar belakang yang lebih canggih.
Dengan mengikuti tips ini, kamu dapat meningkatkan hasil penghapusan latar belakang gambar di Word dan membuat gambar yang terlihat profesional dan menarik.
Kembali ke artikel cara menghilangkan latar belakang gambar di Word.









