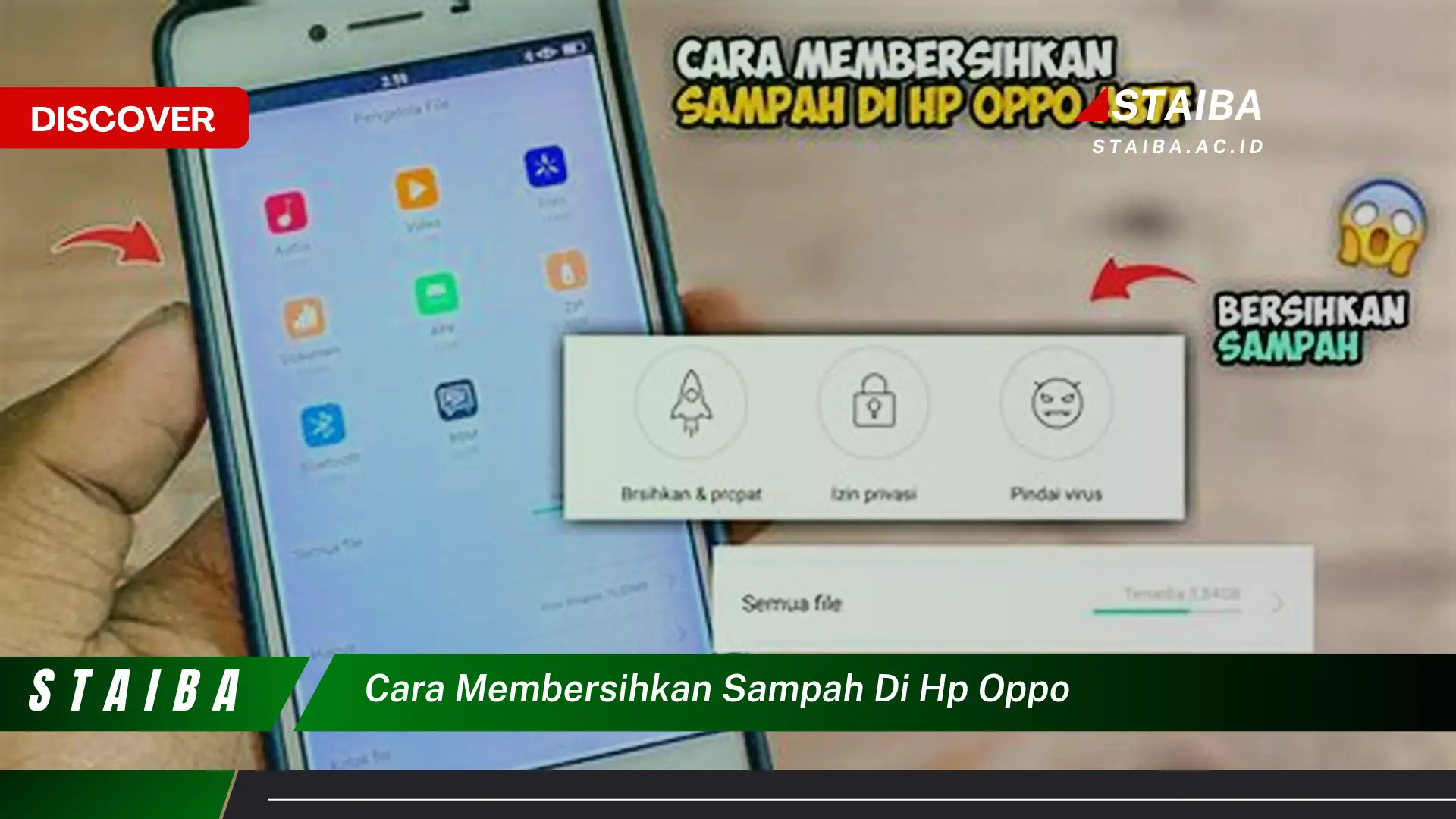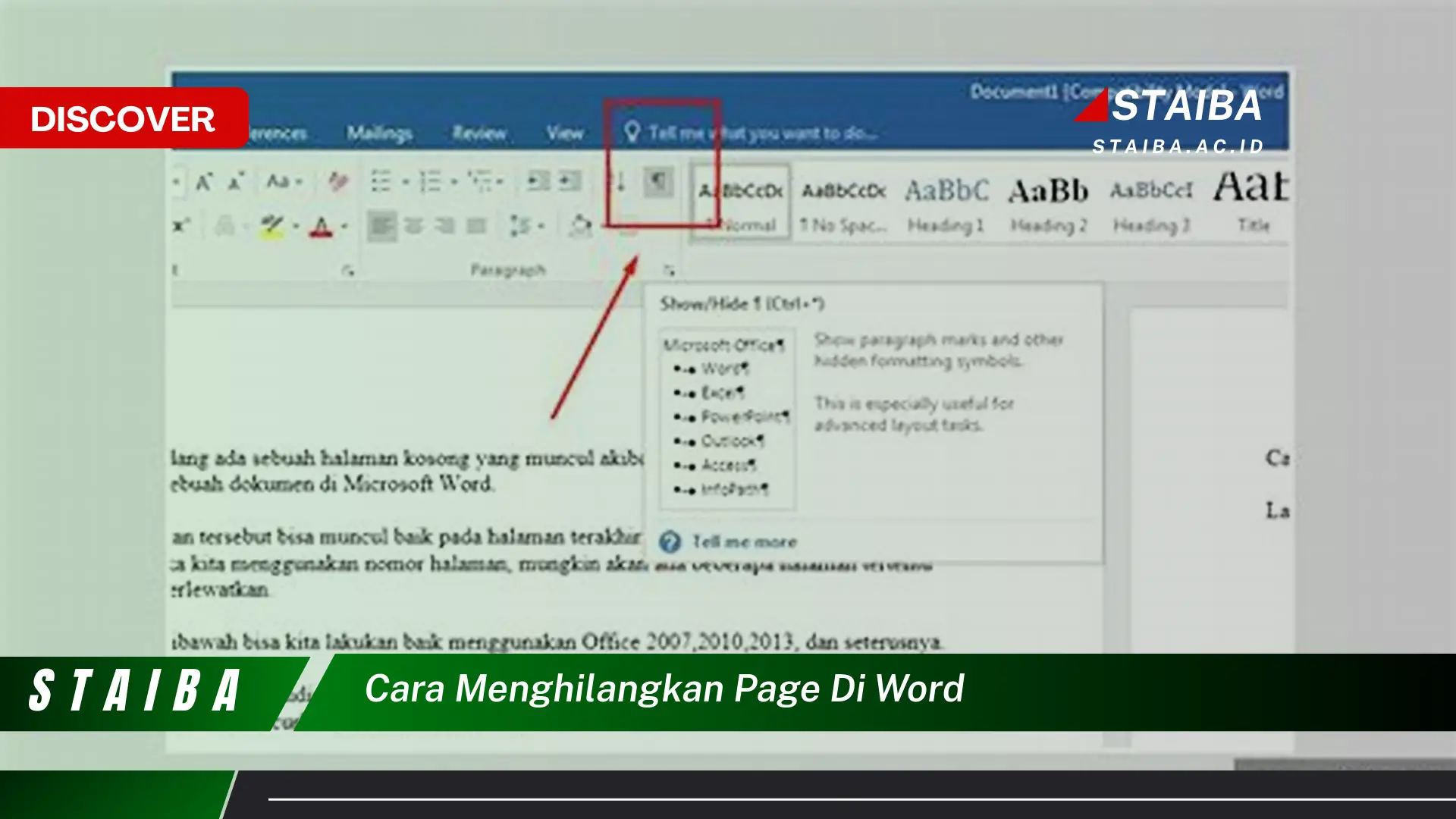
Cara menghilangkan page di Word adalah proses menghapus halaman kosong yang tidak diinginkan dari dokumen Word. Hal ini mungkin perlu dilakukan untuk merapikan dokumen atau menghemat ruang.
Untuk menghilangkan halaman kosong di Word, Anda dapat mengikuti langkah-langkah berikut:
-
Langkah 1
Tempatkan kursor pada halaman yang ingin dihapus.
-
Langkah 2
Buka tab “Tata Letak Halaman” pada pita menu.
-
Langkah 3
Pada grup “Pengaturan Halaman”, klik tombol “Margin”.
-
Langkah 4
Pada tab “Tata Letak Halaman”, atur margin atas dan bawah halaman menjadi “0”.
-
Langkah 5
Klik tombol “OK” untuk menerapkan perubahan.
Dengan mengikuti langkah-langkah ini, halaman kosong yang tidak diinginkan akan dihapus dari dokumen Word Anda.
Pertanyaan Umum
Berikut adalah beberapa pertanyaan umum tentang cara menghilangkan halaman kosong di Word:
Pertanyaan 1: Mengapa halaman kosong muncul di dokumen Word saya?
Halaman kosong dapat muncul di dokumen Word karena berbagai alasan, seperti pengaturan margin yang tidak tepat, bagian yang tidak perlu, atau format dokumen yang tidak sesuai.
Pertanyaan 2: Bagaimana cara menghilangkan halaman kosong di Word?
Untuk menghilangkan halaman kosong di Word, Anda dapat mengatur margin atas dan bawah halaman menjadi “0” pada tab “Tata Letak Halaman”.
Pertanyaan 3: Bagaimana cara mencegah halaman kosong muncul di dokumen Word?
Untuk mencegah halaman kosong muncul di dokumen Word, pastikan untuk memeriksa pengaturan margin dan format dokumen sebelum menyimpan atau mencetak dokumen.
Pertanyaan 4: Apakah ada cara lain untuk menghilangkan halaman kosong di Word?
Selain mengatur margin, Anda juga dapat menggunakan fitur “Temukan dan Ganti” untuk mencari dan menghapus bagian kosong atau memasukkan penanda bagian untuk mengontrol pembagian halaman.
Dengan memahami cara menghilangkan halaman kosong di Word, Anda dapat memastikan bahwa dokumen Anda terlihat rapi dan profesional.
Tips Menghilangkan Halaman Kosong di Word
Selain menjawab pertanyaan umum, berikut adalah beberapa tips tambahan untuk menghilangkan halaman kosong di Word:
- Gunakan pintasan keyboard Ctrl+G untuk membuka kotak dialog “Temukan dan Ganti”.
- Pada tab “Ganti”, cari “^p^p” (dua paragraf kosong) atau “^m^m” (dua tanda paragraf manual).
- Ganti semua kemunculan dengan “” (tidak ada) untuk menghapus halaman kosong.
Tips Menghilangkan Halaman Kosong di Word
Berikut adalah beberapa tips untuk menghilangkan halaman kosong di Word dengan mudah dan efisien:
Tip 1: Periksa Pengaturan Margin
Margin yang terlalu lebar dapat menyebabkan halaman kosong muncul. Periksa pengaturan margin pada tab “Tata Letak Halaman” dan atur menjadi nilai yang lebih kecil, seperti 1 cm atau 0,5 inci.
Tip 2: Hapus Bagian yang Tidak Perlu
Bagian kosong yang tidak disengaja dapat menyebabkan halaman kosong. Periksa dokumen Anda dan hapus bagian yang tidak perlu dengan menekan tombol “Hapus Bagian” pada tab “Tata Letak Halaman”.
Tip 3: Gunakan Fitur “Temukan dan Ganti”
Fitur “Temukan dan Ganti” dapat digunakan untuk mencari dan menghapus halaman kosong. Cari “^p^p” (dua paragraf kosong) atau “^m^m” (dua tanda paragraf manual), lalu ganti dengan “” (tidak ada).
Tip 4: Atur Penanda Bagian
Penanda bagian dapat digunakan untuk mengontrol pembagian halaman. Masukkan penanda bagian baru pada akhir halaman yang ingin dihapus, lalu hapus halaman berikutnya.
Tip 5: Sesuaikan Pengaturan Printer
Dalam beberapa kasus, halaman kosong mungkin muncul karena pengaturan printer yang tidak sesuai. Periksa pengaturan printer dan pastikan opsi “Cetak halaman kosong” tidak dicentang.
Dengan mengikuti tips ini, Anda dapat menghilangkan halaman kosong di Word dengan mudah dan memastikan dokumen Anda terlihat profesional dan rapi.